どうも!シスブロ(@sysbloblog)です!
今回はLet’s Note CF-S10のファン清掃とCPUグリス塗り替えを行いたいと思います!
データが読めなくなった場合はコチラの
「@IDEA|光ディスク研磨再生・各種媒体データ復旧サービス」
を業者さんに教えていただきました!
SDカードやUSBメモリやハードディスクなどもデータ復旧できる見たいです!
読み込みづらくなったCD/DVDなどの研磨サービスもあるようです!
メモリ交換と増設やSSD化の記事もあるのでぜひこちらもご覧ください。
使ったCPUグリスは↓↓のです!!安い!!
ドライバーは0番があれば全部のネジが外せるので私が使ったのは↓↓みたいなやつです!
ドライバーの太さや長さによってはDVDのフタを外さなくてもよかったので精密ドライバーがあると楽かもです!
マイナスドライバーは1.8のやつがあると掃除の際や防水シールをめくるときに使いやすかったです!
ドライバー自身がマグネットになっているとPCの隙間にネジが落ちた時なんかに引っ張り出せるので便利ですよ!
では!早速行きましょう!
分解
分解は↓↓のサイトを参考にして分解していきます。
一部外さなくていい部分もあるので極力分解をしたくない人は私の記事も参考にしてみてください。
まずは忘れちゃいけない!
電池を外して電源を入れようとすることでPC内の電気を使いきることで作業中のショート等の事故を防ぎます。
自分の体からも電気を発生させないために、鉄製のものに触れるとかするとさらに良いらしい!
他にも小技としてネジはついてた状態と同じ配置で机とかに置いとくと戻すときにわかりやすいのでオススメです!
キーボード取り外し
いざ分解!と思ったのですが、ズボラしてキーボードを最初にはがそうとしたら、ネジで固定されていてネジ固定がもげてキーボードの固定が甘くなったのでお気を付けください(笑)
↓↓の赤丸部分が溶接?的な感じでくっついていたのですが、ちぎれてしまいました。。。

反省して気を取り直したところで、手順通り分解していきましょう(笑)
参考サイトのオレンジの丸がついているネジを外します。
PCの裏からキーボードを固定しているので穴が深く、長いネジが使われているんですね。
後は電池パックのところにあるキーボード固定具を外せば、キーボードを固定するのは両面テープのみになるのでキーボードを外せます。
↓↓の画像の赤丸がネジで固定されている部分、緑が両面テープ等の粘着で固定されている部分、青が突起が引っかかっている部分です!
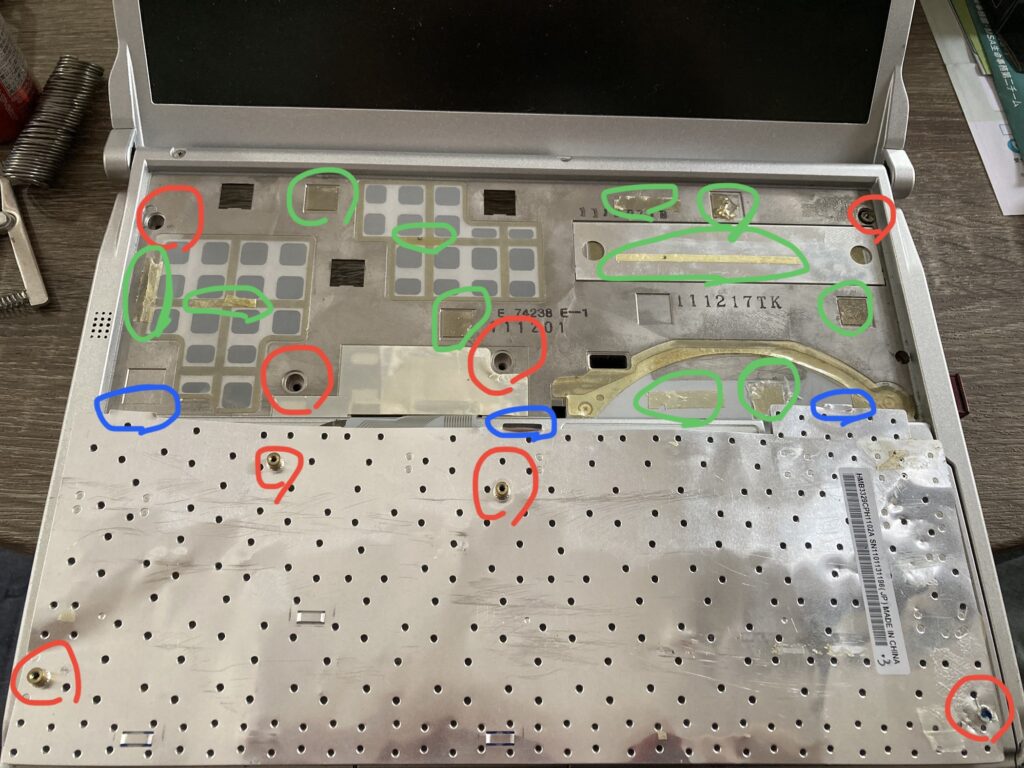
ネジの固定部分にはキーボード側に突起があるのですが、一番右だけちぎれちゃったのでPC側に残ってしまっていますね・・・
これも後で直します!
ネジ固定が生き残っている人は↓↓のようにキーボードを変形させて取り付けるときれいに取り付けられると思います。
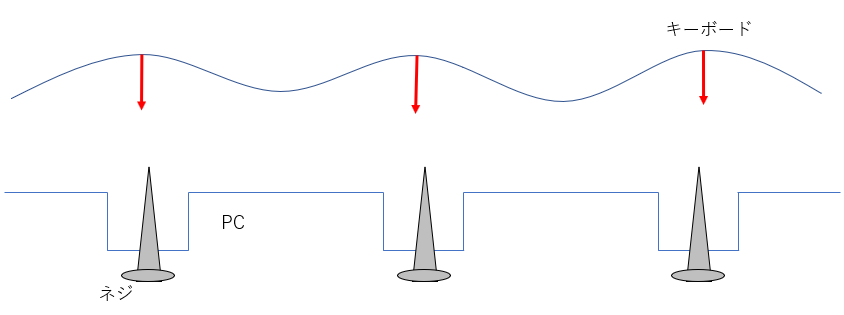
綺麗に外すことができた人は良いですが外せなかった人は↑のようにすることでネジによってキーボードが赤矢印の方向に引っ張られる形になるので結果的にまっすぐ取り付けることができます。
DVDドライブ部分
こちらはDVDドライブのフタは外さなくてもネジさえ外せれば大丈夫です!ギリギリ行けると思います。
また、↓↓の赤丸部分のネジはPCとの固定ではないので外さなくても大丈夫です。緑丸の部分は外してくださいね!
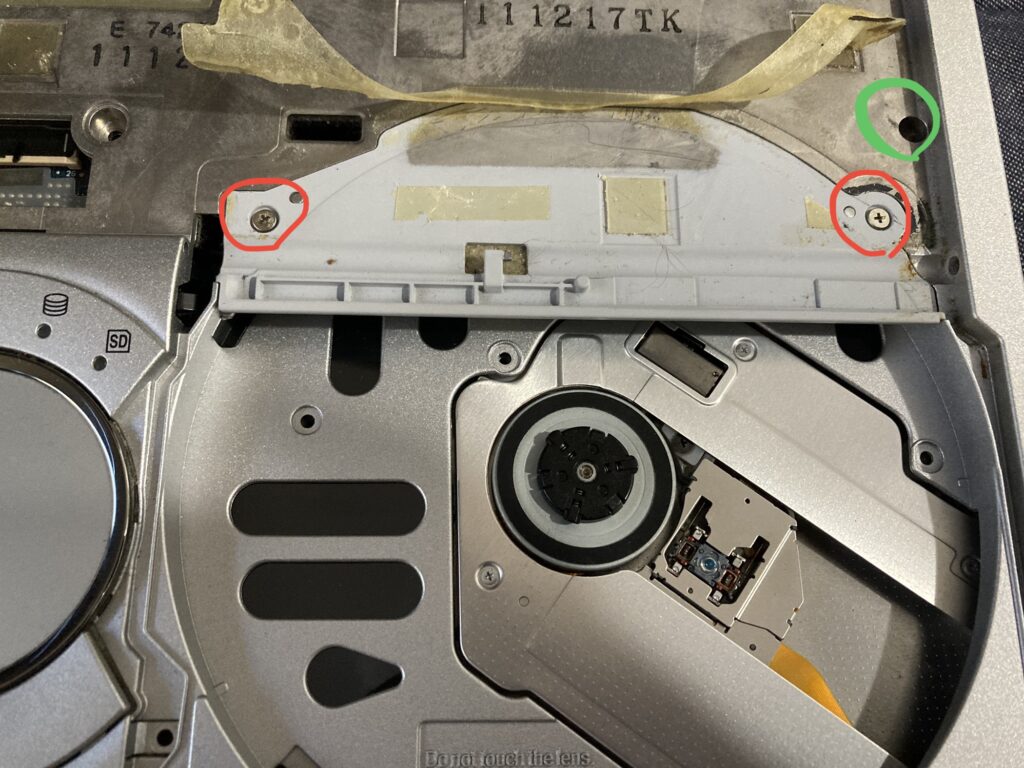
これで防水シートもはがさなくても大丈夫ですし、PCの横面のネジも外さなくてよくなります。
ただし、DVDドライブのフタが邪魔をしてネジが外せない人はフタは外した方がいいかもしれません。
壊れちゃうと意味ないですからね!
あと、今回はボードの取り外しができればよいので、ケーブル類の取り外しはDVDドライブのケーブルを外さず、SDケーブルだけ外せば十分です!
その他補足
他にも今回はファンとCPUにアクセスできればいいので、無線LANカードも外さなくても大丈夫です!
各ケーブルは断線すると使えなくなっているので取り扱いは注意しましょう。
私の場合はLCD(ディスプレイ)のケーブルがちゃんと刺さっていなかったので再分解するハメになったので皆さんはしっかり差しましょう(笑)
完全分解は面倒だったので隙間から指突っ込んでLCDコネクタを押し込んだら治りました(笑)
↓↓がLCDのコネクタです。
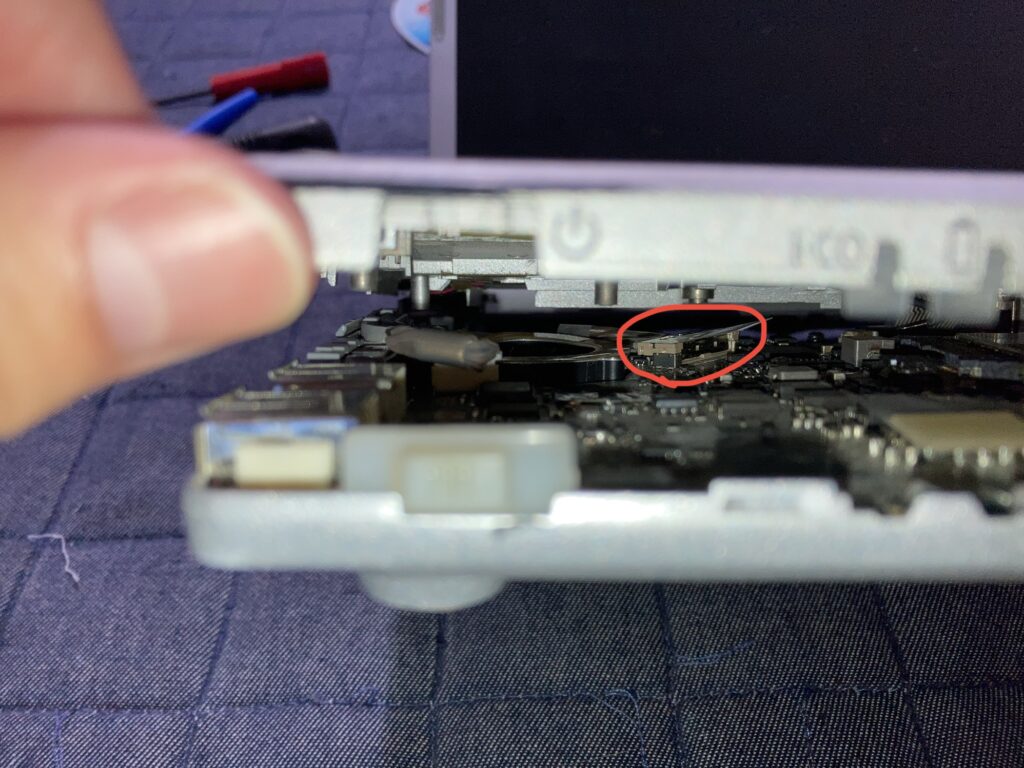
ファン清掃
ココまででバラせたと思うので次は清掃です!
ファン以外の基盤のホコリも気になりますが、むやみに触ってショートさせるのが嫌なので今回は放置ですw
↓↓が掃除前のファン・・・汚い・・・ちなみにすぐ横にLCDのコネクタがあります。

ここにもシールがついてるのでネジの部分だけめくってネジを外していきます。
ひっくり返しても磁力で落ちてこないのでマイナスドライバーとかで優しく押すと取れます!
羽が欠けると騒音の原因になるので要注意です!
まぁ欠けても理論上は対角線上の羽を同じように欠けさせれば冷却性能は落ちるかもしれませんが、何とかなると思いますww(おすすめはしません。)
↓↓が取り外して水でジャブジャブ洗った後のファンです!美しい・・・
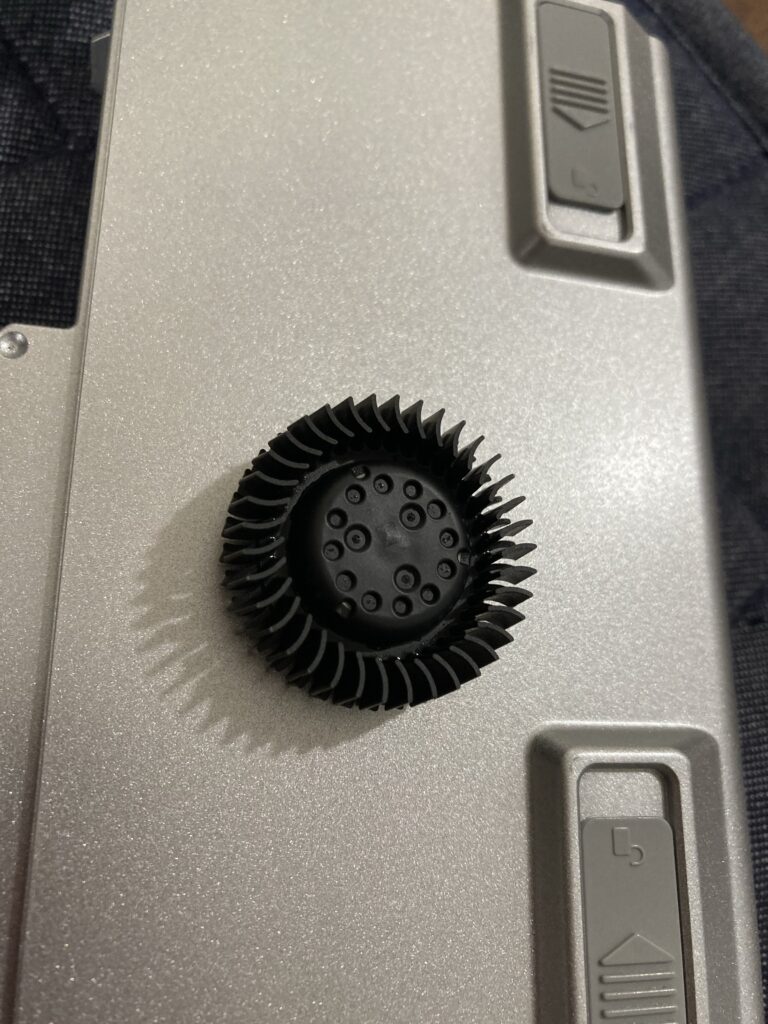
水で洗う前にこすって取ったところ、ホコリがごっそり取れたんですが、思ったよりキレイにならなかったのでやむなく水洗いしました。
装着前に水気を取ってしっかり乾燥させるようにしておくようにしましょう!
排気口のアミアミ部分もマイナスドライバーで綺麗にしたんですが、写真撮り忘れました・・・
これでファン清掃終了です!
CPUグリス塗り替え
続いてはCPUのグリスを塗り替えていきます!
今回私が使ったグリスは↓↓です!
まずはすでに塗ってあるグリスをはがしていきましょう!
CPUはメモリとかがついている方にあるのでボードの裏側にあります。

べっとりついてますね!潤いがなくなって練り消しみたいになってました!
右側にも塗ってあったみたいなのですが、固まって冷却板の方にくっついてました。

購入したシリコングリスの中にグリスクリーナーが入っていましたが、アルコールシートっぽい感じで基盤周辺を濡らすのが嫌なので、ティッシュでとっていきました。
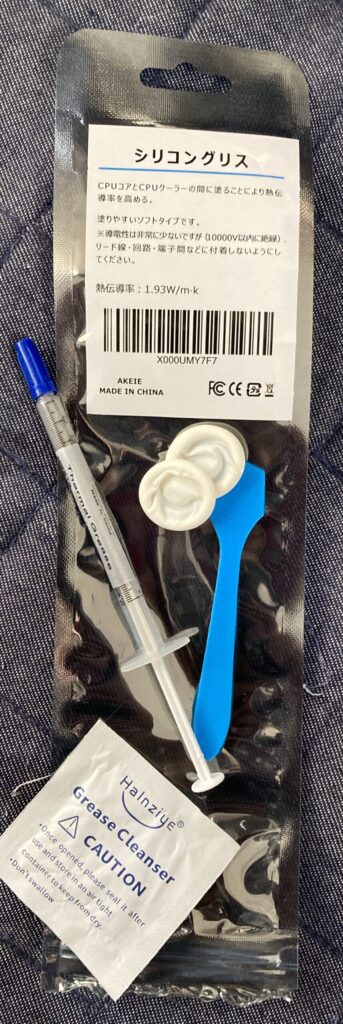
冷却板とファンの方にも右側の銅色のところについていましたが、ティッシュでふき取りました。

CPUグリスを塗ったところも写真撮り忘れましたが、同梱のへらを使って伸ばして使います。
冷却板とCPUが隙間なくくっつくのが理想ですからね!
塗り終わったら仮で冷却板を押し付けてみて足りないところにグリスをプラスしたら、あとは組み立てて完成です!
起動確認
ココも面倒なのでケーブル類を全部差して仮組で起動です!
ショートだけは最新の注意を払いましょう!
通電している間は基盤等には触らないのが鉄則です。
CMOS電池を一度外しているので「システムCMOS値が正しくありません。」と真っ黒な画面に表示されると思います。
「<F2>キーを押すとセットアップをきどうします。」とのことなのでF2キーを押して↓↓の画面を出します。
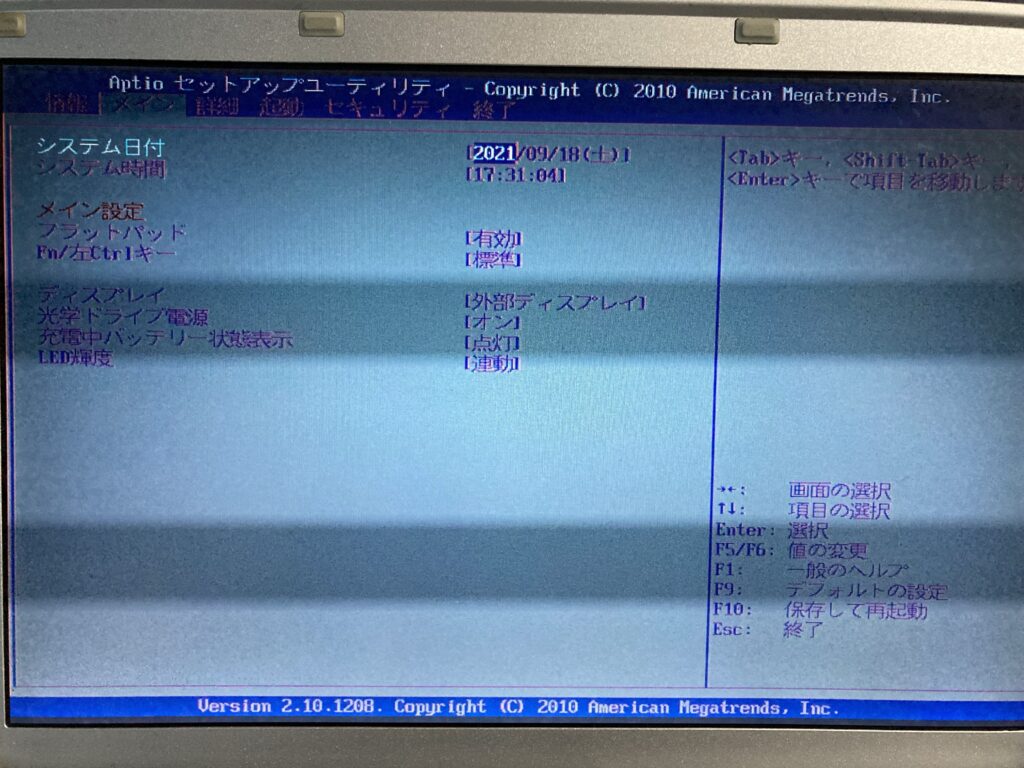
メインタブで日時を設定して終了タブから保存して終了します。
ちなみに、この画面本来は真っ青なはずなんですが、LCDコネクタがちゃんとさせていなかった件があるので、赤みがかっていますww
私は試したこと無いので想像ですが、CMOSの電池切れの場合は中身がCR1632のボタン電池らしいので付け替えとかも可能かもしれません。
少し話が脱線しましたが、SSD・メモリ・DVD・キーボードすべて問題なく使えることが確認できたので、今回の作業は完了です!
温度確認
コマンドプロンプトで↓↓のコマンドを管理者権限で実行するとCPUの温度が取れるそうです。
wmic /namespace:\\root\wmi PATH MSAcpi_ThermalZoneTemperature get CurrentTemperature
↑のコマンドで出た数値の桁と摂氏・華氏をよく使う単位に変換するには↓の計算になるので、大体30度程度で落ち着いていることがわかりました。
表示数値 ÷ 10 - 273
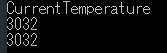
作業前に数値を取っていなかったので前後比較できていませんが、明らかに排気口から出る風の勢いが強くなりました(笑)
後はPC自体が熱を持っていたのがしっかり排熱できるようになったので改善されました!
大成功です!
ちぎれたキーボードネジ固定部分の修理
番外編ですがキーボードのネジ固定するためのパーツがちぎれたのを直していきます。
本来あるべきは↓↓のような状態です。
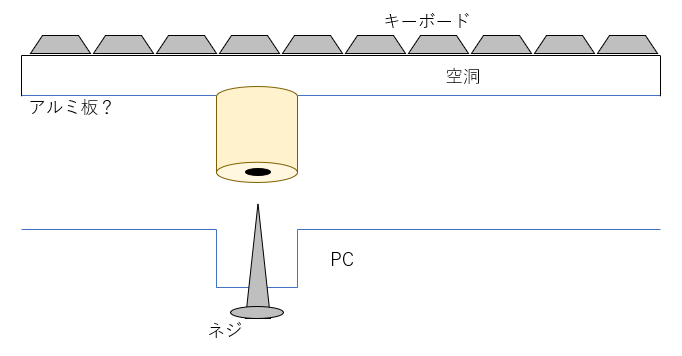
それが無理にキーボードをはがしたせいで↓↓のようにちぎれてしまいました。。。
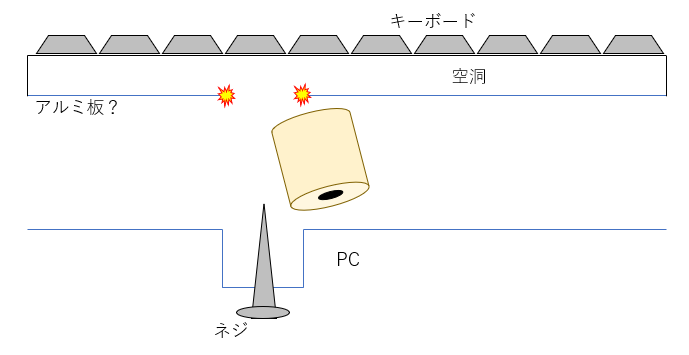
ちぎれた部分を瞬間接着剤でくっつけようとしましたが、接地面が小さすぎてすぐに取れてしまいます。
なので、今度はどこの家にも1台はある(笑)はんだごてを使ってくっつけようとしました。
使っているのは↓↓これです!
しかし、おそらくキーボードの裏面がアルミ板ではんだがうまく付きませんでした。。。
そこで!↓↓のようにはんだを盛って接着剤でくっつければ行けるんじゃね!?と思い、試したところ行けました!
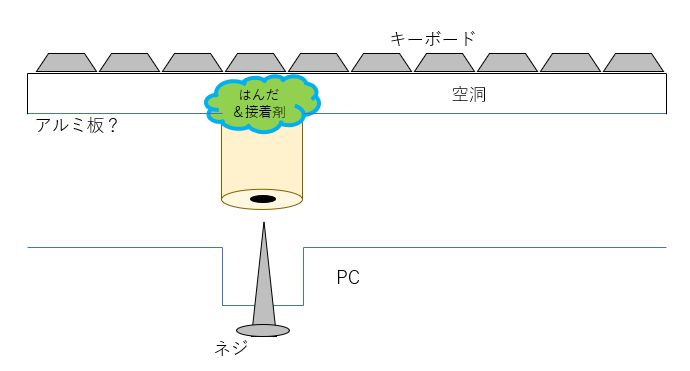
たぶんはんだじゃなくても何か盛ってくっつければいいのでアルミホイルを小さく丸めて接着剤を使って設置面積を増やせば解決すると思います(笑)
こんな感じでまだまだウチでは現役で活躍しているのであなたも是非!
↓↓のやつなんかはWindows10でSSDなのでおすすめです!
不要になったパソコンやパーツなどは以下のような買取サービスを利用してみるのはいかがでしょうか?
送料無料、査定無料、梱包材無料、手数料無料で買取額アップのキャンペーンもやっていたりするようです!
以上です!
この記事が誰かの助けになれば嬉しいです!
良かったら↓↓のいいねボタンやシェア、フォローしてもらえると励みになります!!
質問・不明点・間違ってる情報等あればご連絡いただければ喜びます!
ばいばーい!



