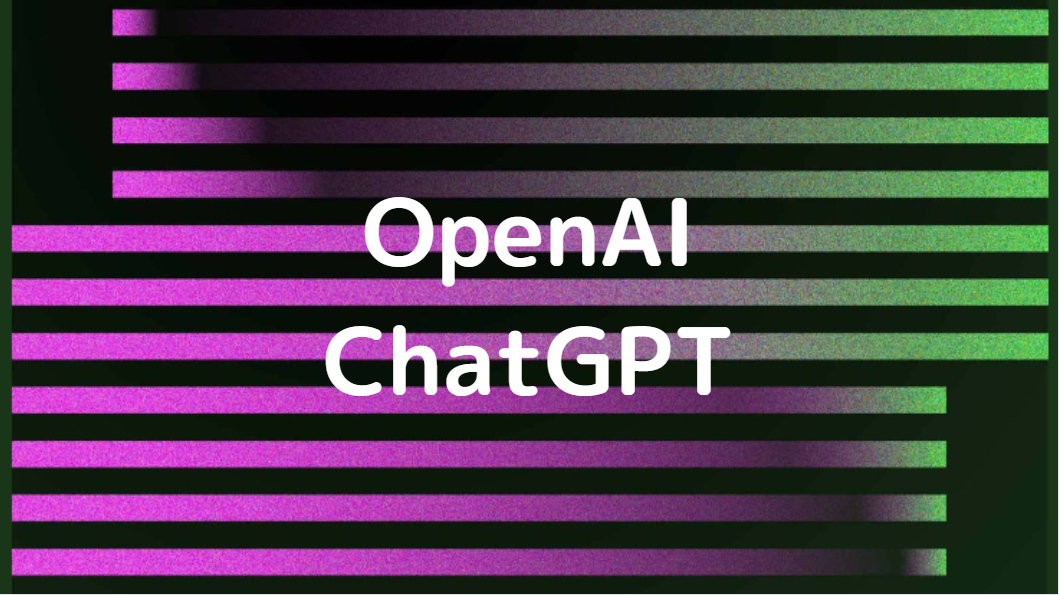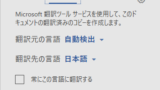どうも!シスブロ(@sysbloblog)です!
本記事の内容はChatGPTの仕様変更で無料版では利用できなくなっている可能性があります。
2023/4/4時点
以下エラーが表示されるようになりました。
Error: your OpenAI free trial is expired or inactive. Please set up a paid account on OpenAI dashboard: https://platform.openai.com/account/billing/overview
翻訳:エラー: OpenAI の無料試用版の有効期限が切れているか、アクティブではありません。 OpenAI ダッシュボードで有料アカウントを設定してください
今回は今話題のChatGPTをGoogleスプレッドシートで活用する方法について解説します。
GPT関数というものを入れるだけでChatGPTがどんどん回答をくれるようになります!
本記事を動画にしたのでご興味ある方は以下もどうぞ♪
ChatGPT in Google Sheets and Docsのインストール
まずはGoogleスプレッドシートの拡張機能である「ChatGPT in Google Sheets and Docs」をインストールしましょう。
Googleスプレッドシートから以下の流れで選択していきます。
「拡張機能」 > 「アドオン」 > 「アドオンを取得」
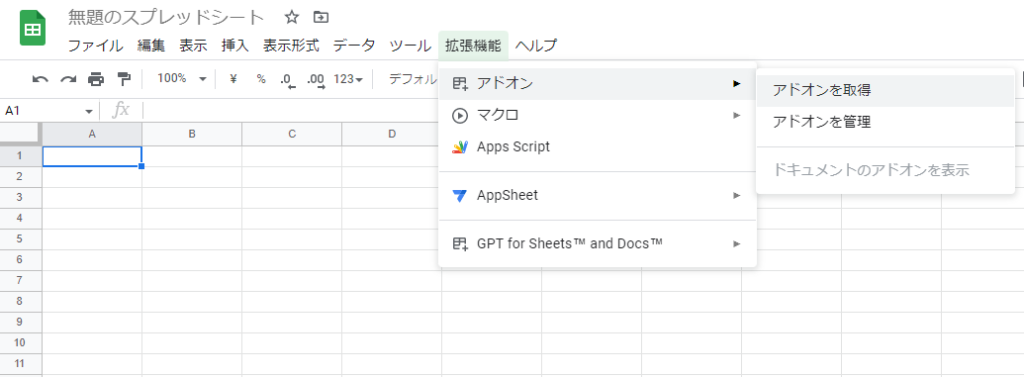
検索窓があると思うので「ChatGPT in Google Sheets and Docs」と検索しましょう!
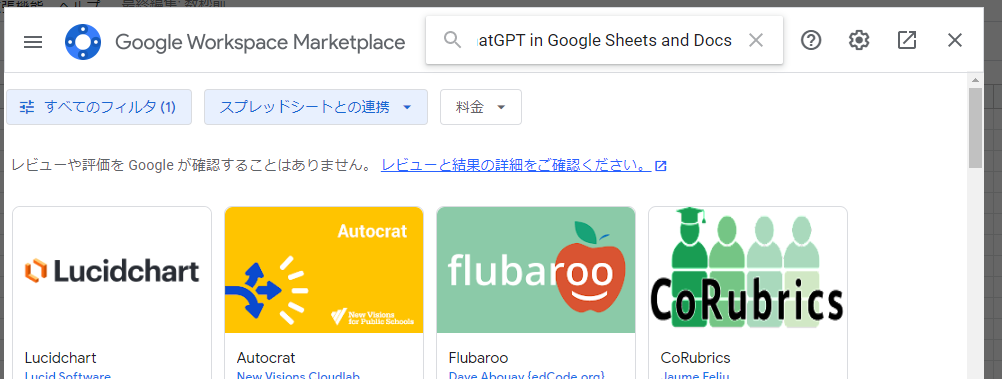
他にも検索にかかる拡張機能があると思いますが、以下の画像の黄色い枠の拡張機能が今回必要になる拡張機能です。
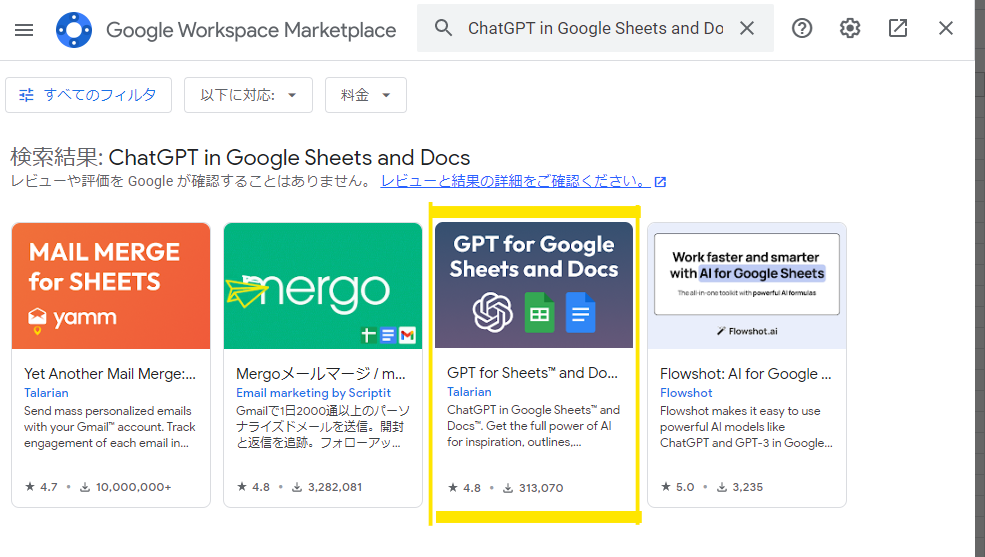
「インストール」のボタンを押せばログインやアクセス許可などを求められますが、進めればインストールできます。
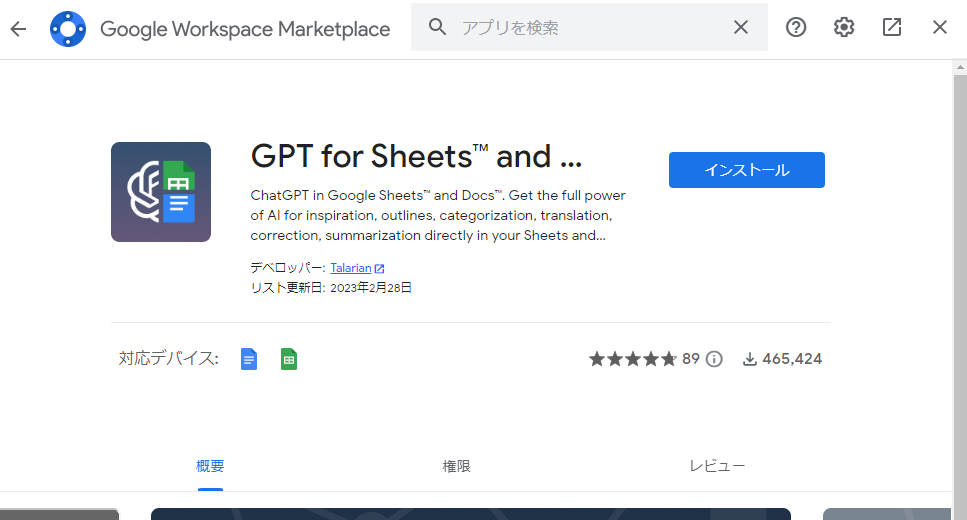
利用規約の確認をしたい方は以下の記事の方法を使えばPDFを翻訳できますのでどうぞ。
概要欄には英語で書かれていますが、以下の内容が書かれていました。
ドキュメントでの ChatGPT の可能性はほぼ無限です。
このアドオンは、2 つのシンプルなカスタム関数を公開することで、GPT-3 の AI パワーを Google スプレッドシート™ にもたらします。
=単一セルで結果を取得するGPT
=GPT_LIST は、行ごとに 1 つのリスト項目を取得しますこのアドオンは、次のようなタスクを達成するのに役立ちます。
- ブログ投稿のアイデアの生成
- 段落全体または手順を書く
- 名前、住所、電子メール、または会社のリストのクリーンアップ
- 感情分析または機能分類によるレビューのリストの分類
- レビューの要約
- オンライン コメントへの返信を書く
- 異なるバージョンのプロンプトをすばやく試す
・広告コピー制作(PPC、Google広告、Facebook広告)- SEO メタデータ (タイトル、説明) の作業
- ランディングページのコピーに取り組んでいます
- e コマース ストア (Shopify および Amazon) の製品カタログの管理とクリーニング
- 翻訳
ドキュメント:
- コンテンツの概要
- コンテンツの拡張
- メールやブログを書く
- 要約メモ
- コンテンツの翻訳
- コンテンツのスタイルの変更
さらに、このアドオンを使用すると、ハイパーパラメーターを簡単に試すことができます。
- 温度
- モデル
- maxTokens
このアドオンは完全に無料で使用できます。 OpenAI の API コストのみを支払う必要があります。 OpenAI API キーを挿入する必要があります。
詳細はすべて当社のウェブサイトにあります: https://gptforwork.comおばあちゃんへの手紙は、ペンと紙を使って自分で書くことをお勧めします。スライドは、このツールで実現できることの生意気な例として提供されているだけです 🙂
このプロダクトは、Google Workspace Marketplace で最も人気のあるアドオンの 1 つである YAMM、Form Publisher、Awesome Table のメーカーである talarian.io によって提供されます。
Talarian は OpenAI と提携していません
おばあちゃんへの手紙のくだりは海外っぽいですよね(笑)
APIキーの設定
次は拡張機能(アドオン)を使うための設定を行っていきます。
[拡張機能] > [GPT for Sheets and Docs] > [Launch Sidebar]をクリックします
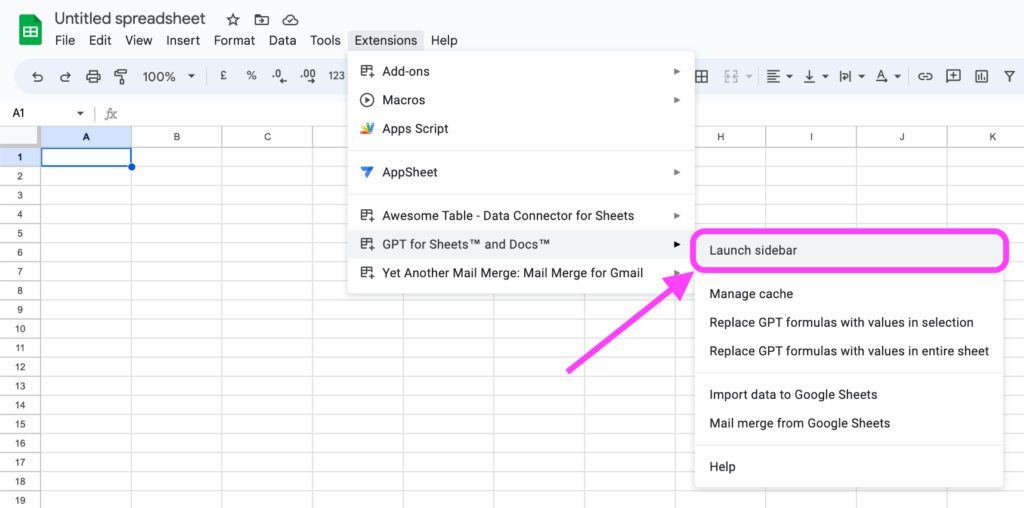
すると画面右側にサイドバーが表示されるので、表示されているリンクをクリックして、ChatGPTのAPIキーを手に入れましょう。
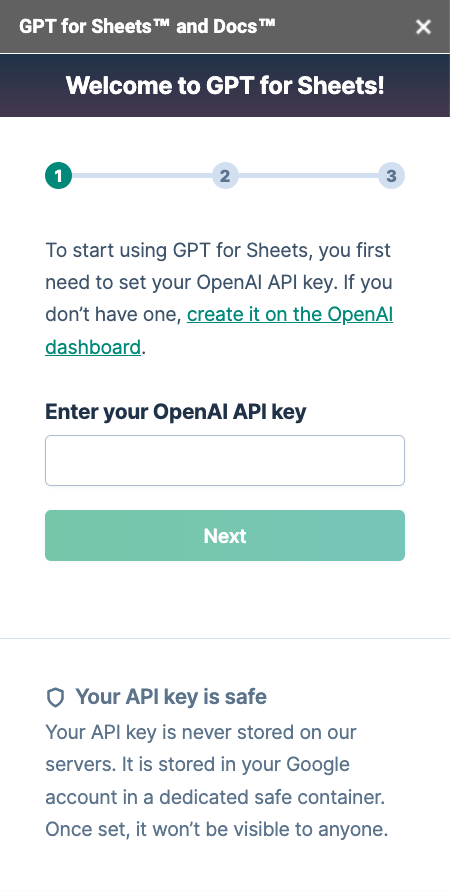
リンクをクリックすると以下の画面になるので「Create new secret key」を選択します。
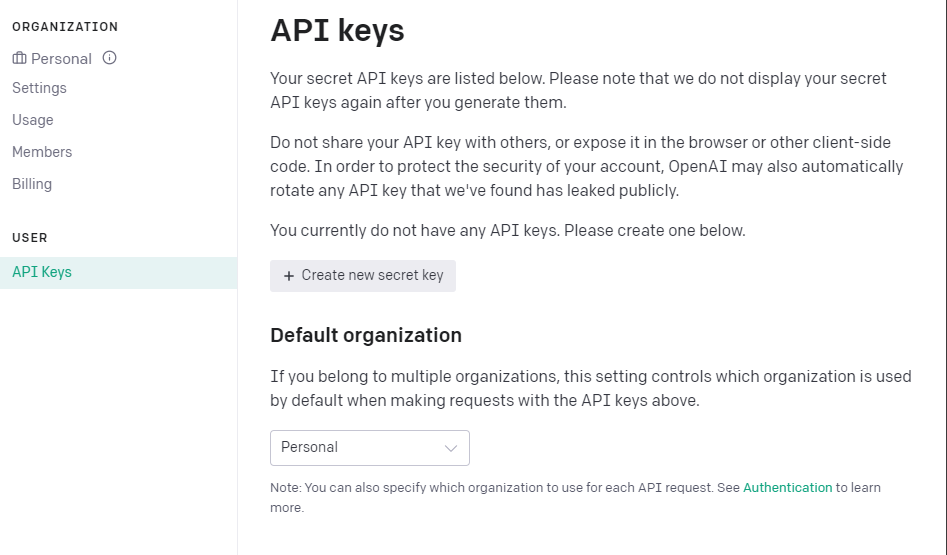
するとAPIキーが表示されると思いますので、コピーしてGoogleスプレッドシートのAPI Keyの画面に貼り付けしましょう!
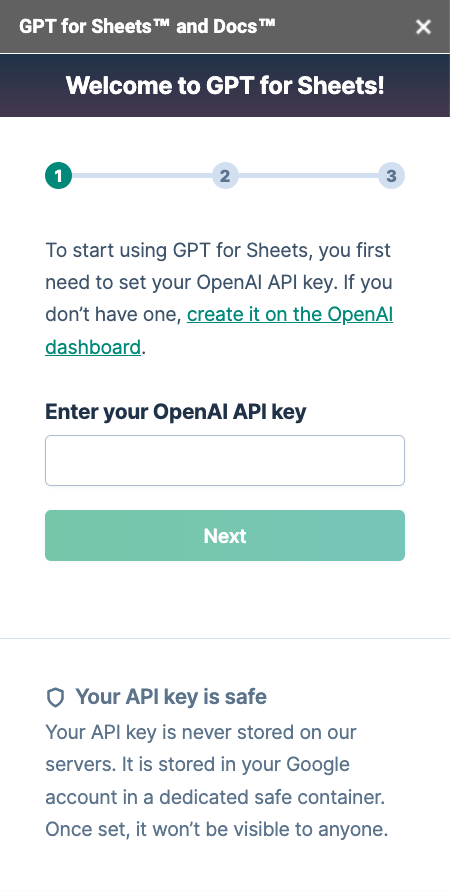
「Next」を押せば設定完了です!
どこかのセルに以下を入力してみて、回答が返ってきたら動作確認完了です!
=GPT("say hi")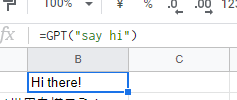
ちなみに旧画面は以下のような感じでした。
まずは以下を選択します。
「拡張機能」>「GPT for Sheets and Docs」>「Set API key」
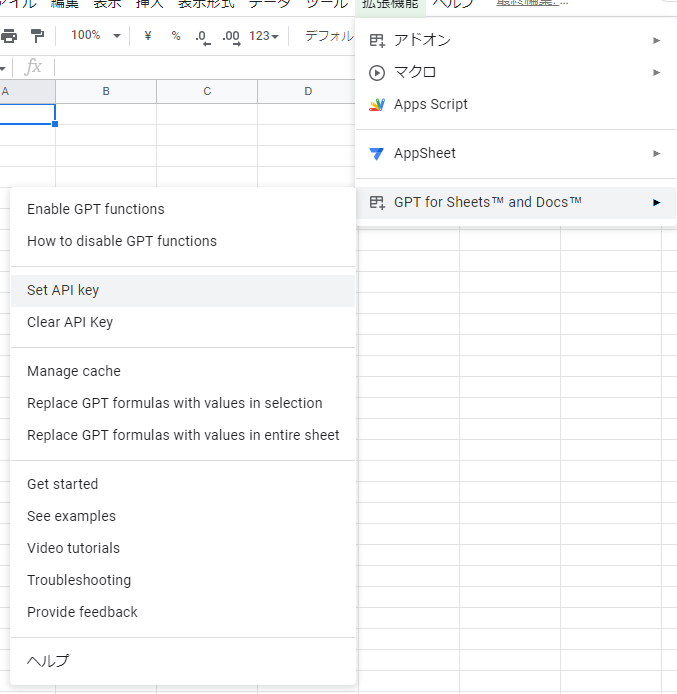
すると以下の画面になると思いますので、青い箇所に表示されているリンクをクリックして、ChatGPTのAPIキーを手に入れましょう。
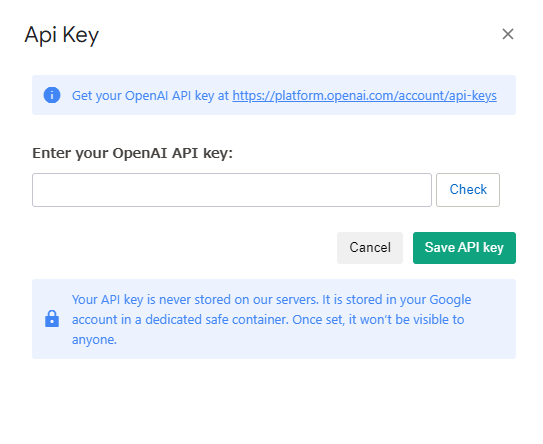
GPT関数の使い方
GPT関数を入力してみると以下が表示されます。
GPT(prompt, [value], [temperature], [max_tokens], [model])
それぞれ以下のような意味になります。
| 引数 | 意味 |
|---|---|
| prompt | GPTへ送信する内容 |
| value | promptに続けてGPTへ送信する内容(任意入力) |
| temperature | 創造性の有無[0-1]デフォルト:0(任意入力) |
| max_tokens | リクエストで使用するトークンの最大数[0-4000]デフォルト:256(任意入力) |
| model | モデル名[例:text-davinci-003]デフォルト:text-davinci-003(任意入力) |
以下も例示されていたので試してみたところ、例の場合は画像のようにA1のキャッチフレーズを作るような動きをします。
=GPT("キャッチフレーズを書いてください", A1, 0.8, 256, "text-davinci-003")
これで会社名を一覧に並べて「一覧の会社の資本金・業務内容等をChatGPTに調べてもらう。」なんてこともできたりします!
応用がきくので大量のリサーチが必要になる仕事などに大活躍しそうですね!
以上です!
この記事が誰かの助けになれば嬉しいです!
良かったら↓↓のいいねボタンやシェア、フォローしてもらえると励みになります!!
質問・不明点・間違ってる情報等あればご連絡いただければ喜びます!
ばいばーい!
以上です!
この記事が誰かの助けになれば嬉しいです!
良かったら↓↓のいいねボタンやシェア、フォローしてもらえると励みになります!!
質問・不明点・間違ってる情報等あればご連絡いただければ喜びます!
ばいばーい!