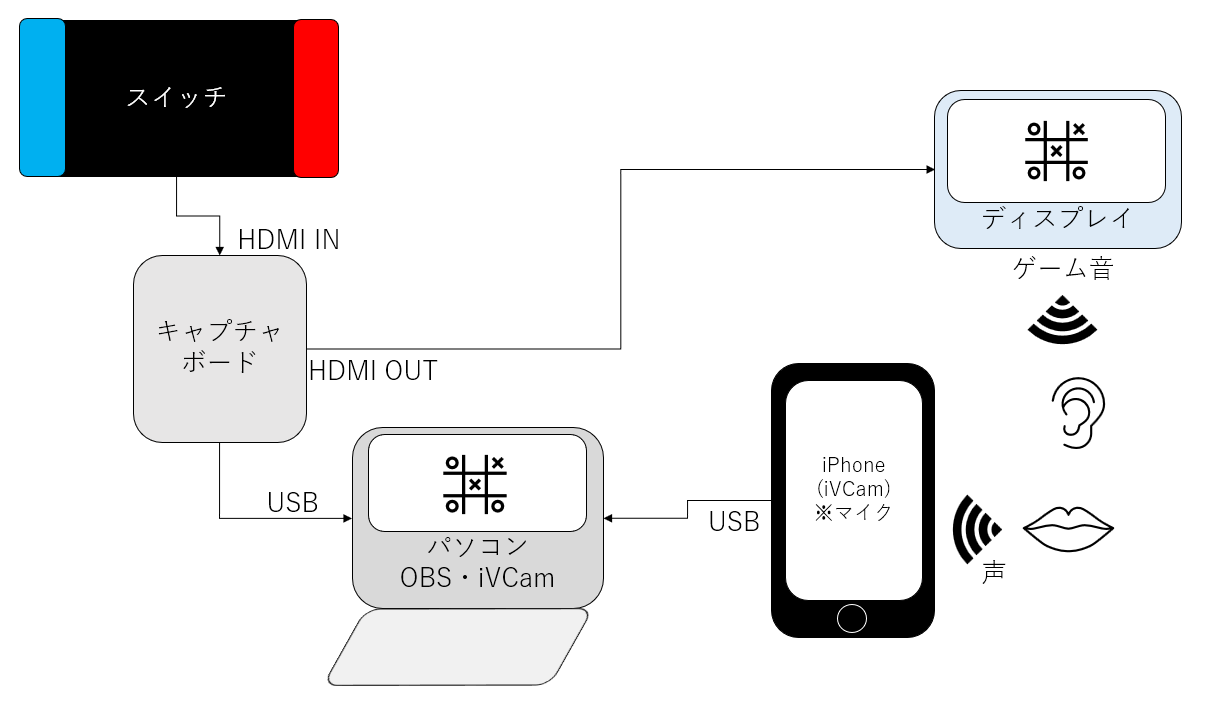どうも!シスブロ(@sysbloblog)です!
実はゲーム実況ができる環境を整えていて動画も投稿していたりするのですが、今回はその環境のご紹介です!
もともと「Youtube流行ってるしゲーム実況したいなぁ~」と、キャプチャボードを購入し「適当なマイクイヤホンとかで行けるやろ~」と思ってましたが思ったように音を拾わず・・・手元に良いマイクがなく困っておりました。
そんな時にiPhoneなら音を拾う性能高いのでは!?と思い今回の環境が完成しました!
キャプチャボードも安いやつ使ってるのでiPhone持ってる人は比較的安価に構築できると思います!
ぜひ見ていってください!
ゲーム実況に必要な機材
まずは必要なものはコチラです!
- ゲーム機
- パソコン
- キャプチャボード
- ディスプレイ
- iPhone
- HDMIケーブル2本
- USBケーブル
- Lightningケーブル
ゲーム機と書いてますが、今回はSwitchを使ってます!
HDMIならなんでも大丈夫なので、Switch以外にもPS5/PS4/PS3なら大丈夫ですし、変換ケーブルあればiPhone/AndroidなどのスマホやiPadなどのタブレットも特に問題ないと思います。
PCゲームの場合はキャプチャーボードが不要ですね!
皆さんゲーム実況がしたいということなのでほとんど持っているかと思いますが、キャプチャーボードとケーブル類は無いと思うので用意しましょう。
シスブロが使ってるキャプチャーボードはコレ↓です。※当時とにかく安かったから選びました。
シスブロは使ってませんが、変換ケーブル等ケーブル類が欲しい人はこのあたりでしょうか?(キャプチャーボードに短いHDMIとUSBケーブルは付いてました。)
他にも3色ケーブル(RCA端子・3色端子とも呼ぶ)を使う古いゲーム(PS1、PS2、スーパーファミコン、ニンテンドー64、Wii)をプレイする場合は以下のような変換アダプターが必要になります。
各機器のつなぎ方
つなぎ方は以下の画像の通りです!
OBSとかiVCamはアプリやPCソフトなので後で説明します。
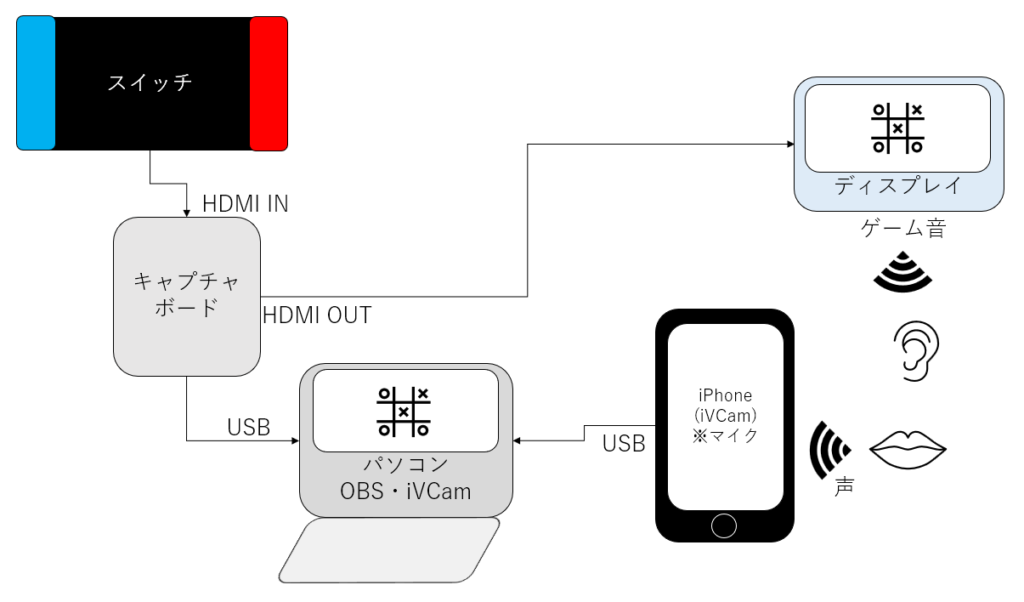
Switchの映像をディスプレイに映しつつ、そのデータをPCに送る形でつなぎます。
ディスプレイに映る映像は大丈夫ですが、PCに映る映像は処理の関係上ちょっとだけ遅れたりします。
声はビデオカメラとしてPCとつなげたiPhoneをマイクにして入力します。
ディスプレイから出るゲーム音を拾ってしまったりして不都合があれば音量を下げるかイヤホンなどを使っています。
ちなみにゲーム音はキャプチャボードからPCに取り込んでいるのでディスプレイからのボリュームは録画的には気にしなくて大丈夫です。
ゲーム実況に必要なアプリ・ソフト
シスブロが使っているアプリ・ソフトは以下の2つです。
- Open Broadcaster Software Studio(OBS Studio)
- iVCam
OBSはパソコンのソフトでキャプチャーボードの映像やPC画面を録画できます。
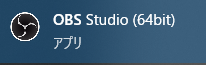
iVCamはiPhone用のアプリとPCソフトです。
iPhoneとPCで起動して繋ぐとiPhoneをWebカメラとして認識してくれるので映像と音声を記録できます。
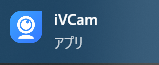
iVCamの設定方法
まずはiVCamから行きましょう!
ソフトをインストールしたら起動します!
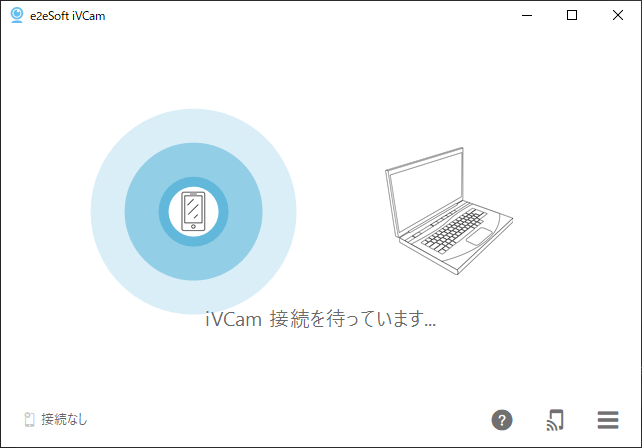
スマホアプリもインストールして立ち上げます!
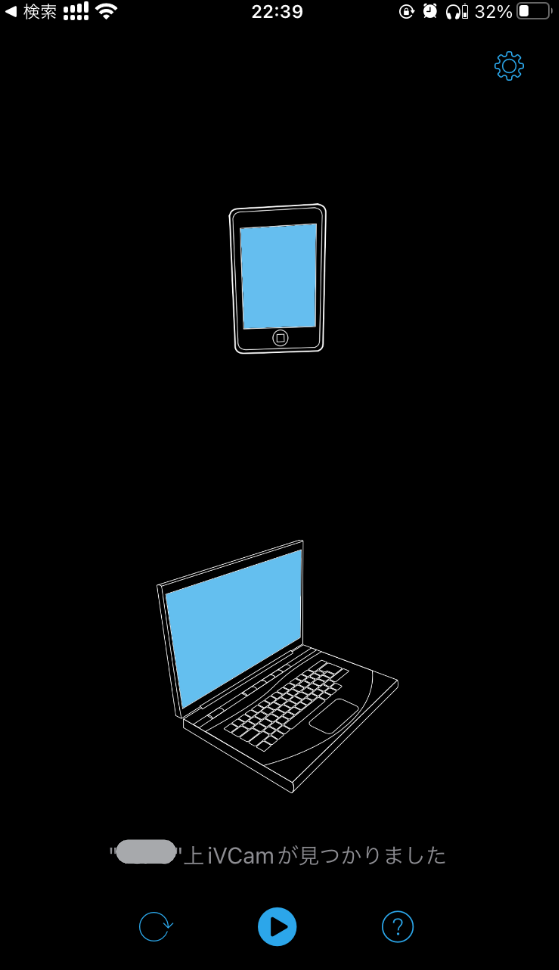
Wi-Fiでも接続できるので同じWi-FiにつながっていてすでにPCを発見していますね!
再生ボタンみたいなのを押せば接続完了です。
接続できると以下のようになります。(スマホを机に置いてるので画面は真っ暗です)
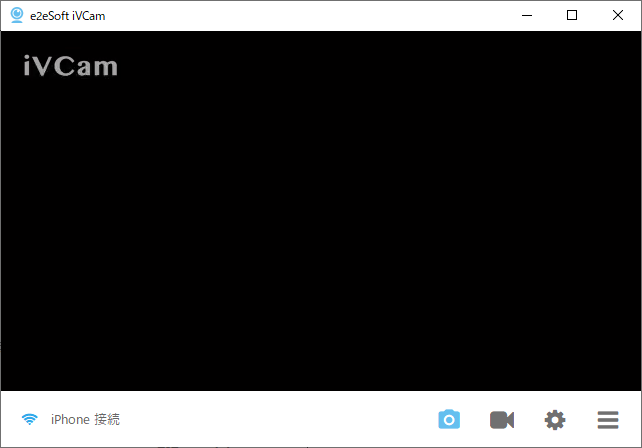
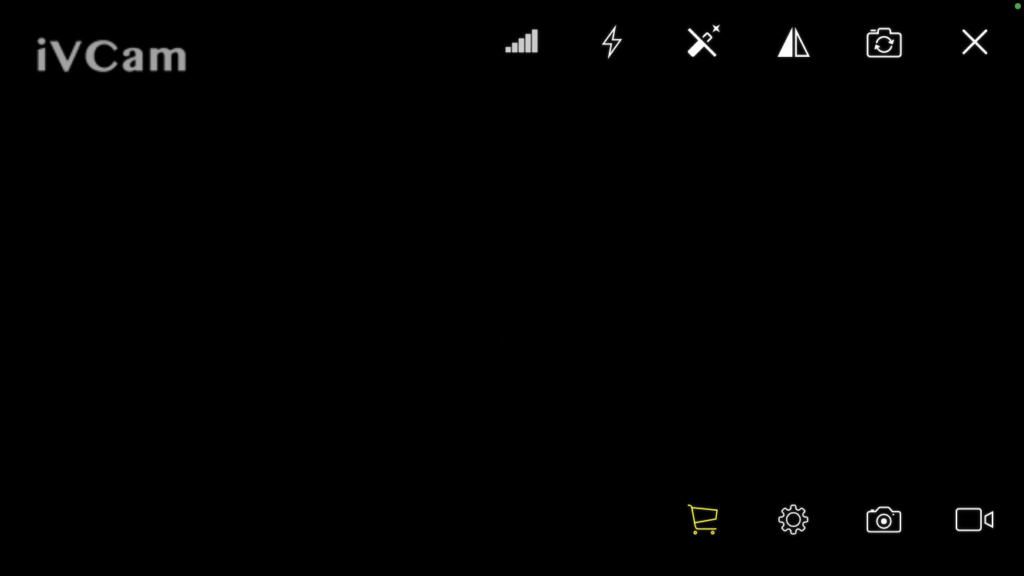
歯車マークの設定ボタンを押してカメラ設定を開いたら青色のスクリーンオフボタンを押せば映像は記録されなくなるのでマイクとして利用できます。(多分この設定はやらなくてもいい)
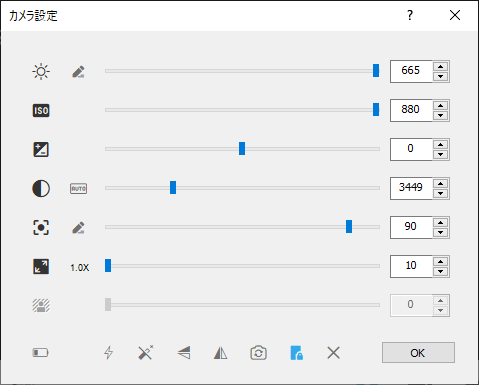
Open Broadcaster Software Studio(OBS Studio)の設定方法
OBSの設定に入っていきます。
ソースは映像キャプチャデバイスにします。
今回使ったキャプチャーボードだとMiraBox Video Captureを選択すればOKです。
他は以下の画像の設定になってます。
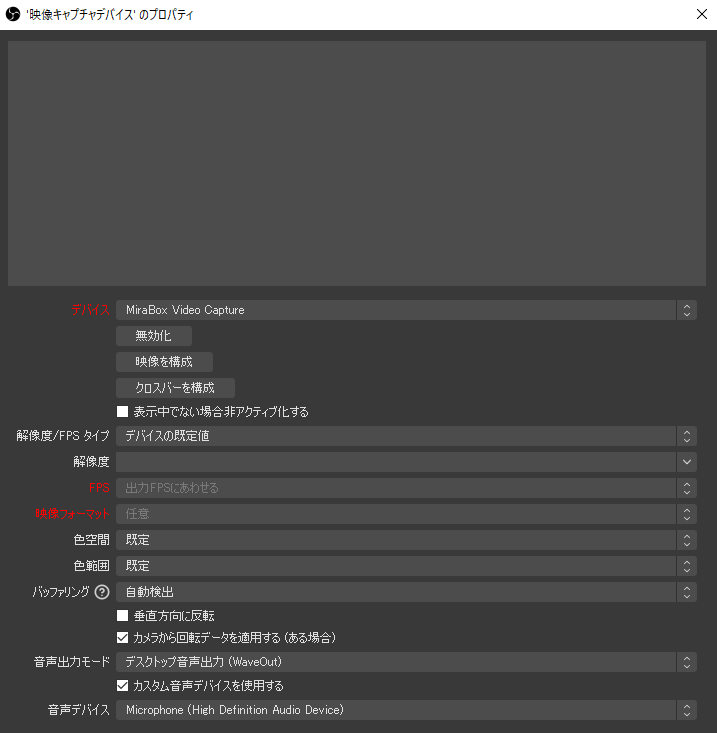
次はフィルタをかけてノイズや急な大声のカットをしていきます。
マイクを右クリックしてフィルタを選択します。
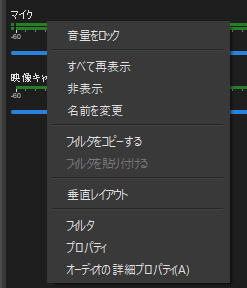
音声フィルタ画面が開くので、左下の+からフィルタをかけていきます。
ノイズ抑制
まずノイズをなくすので、ノイズ抑制を選択しRNNoiseを設定しましょう。
PCのスペックが低い人はSpeexを選びましょう。
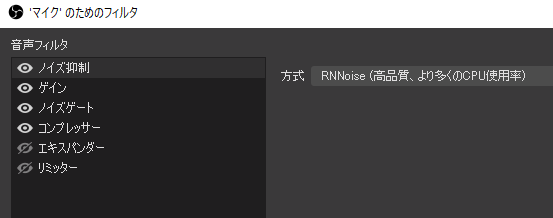
ゲイン
次はゲインで音量を上げます。
音声ミキサーが-12~-8db(黄色の上ギリギリ)程度がちょうど良いらしいです。
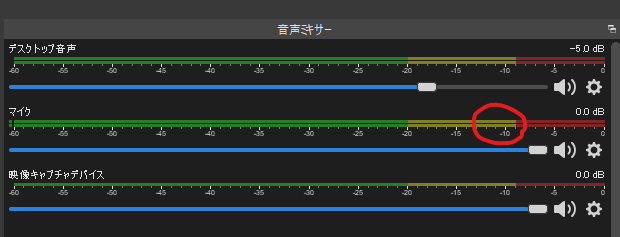
シスブロの環境だと10.00dBでちょうどよかったです。声の大きさとかで変わるので要調整!
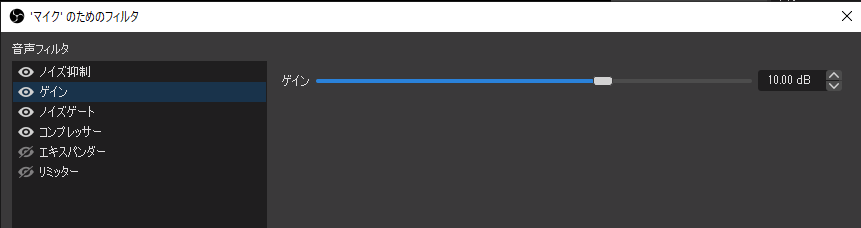
ノイズゲート
次はノイズゲートでタイピングやコントローラ操作音、電車など小さい音を消します。
設定は以下の通りです。
開放閾値(指定値以上で音を拾う):-32.00dB
閉鎖閾値(指定値以下で音を絞る):-26.00dB
その他:デフォルト(語尾が消える場合は保持・解除を伸ばす)
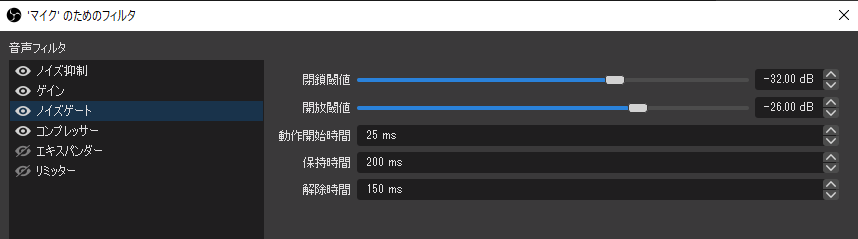
コンプレッサー
次はコンプレッサーで急な大音量(鼓膜クラッシャー)を防止する設定です。
比率(閾値を超えた音を指定の比率で圧縮する):10.00:1
アタックタイム(圧縮を開始するタイミング):1ms
リリースタイム(圧縮をやめるタイミング):60ms
出力ゲインは音声ミキサーで-10db程度に合わせる
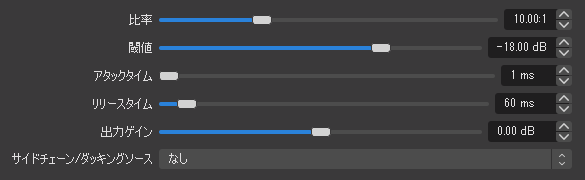
以上です!
この記事が誰かの助けになれば嬉しいです!
良かったら↓↓のいいねボタンやシェア、フォローしてもらえると励みになります!!
質問・不明点・間違ってる情報等あればご連絡いただければ喜びます!
ばいばーい!