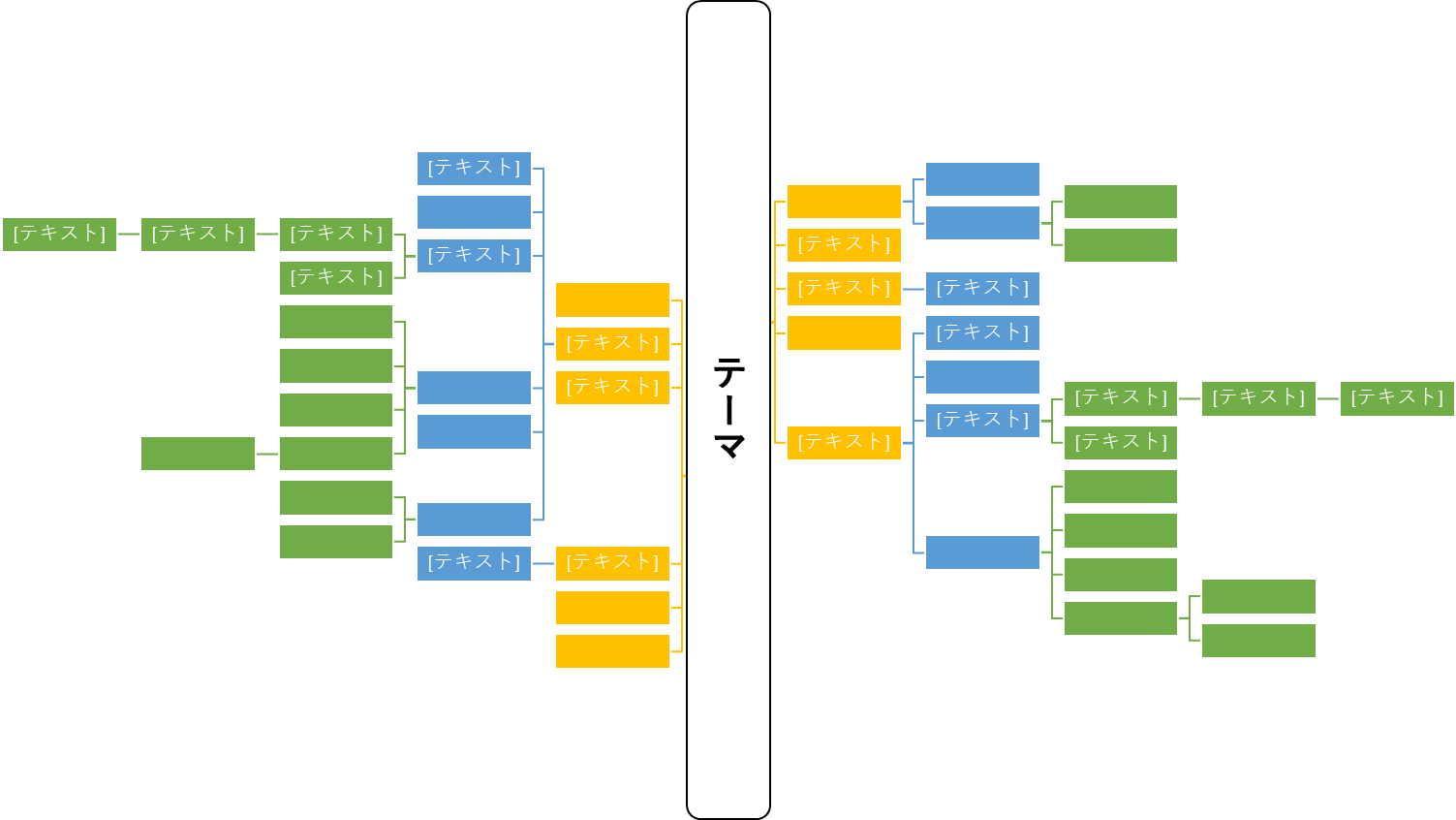どうも!シスブロ(@sysbloblog)です!
Microsoft Office のPowerPoint(パワーポイント)やExcel(エクセル)、Word(ワード)でマインドマップを簡単に作る方法を書いていきます。
作るのめんどくさいという方は以下にPowerPoint・Excel・Wordのテンプレートファイルをアップしていますのでよければどうぞ!
https://note.com/sysbloblog/n/n2c9f5ea6b1e5
余計なソフト・ツールを使わずともOfficeのSmartArt(スマートアート)という機能が使えれば大丈夫です!
Office365やブラウザ版(Web版)のOfficeでも似たようなことはできるので、無料でも利用可能です。
ブラウザ版だとうまく作れないかもしれないので、この↑noteからテンプレートを入手すれば使用できます。
シスブロはWindowsユーザなので確実にWindowsでは使えます。(MacやUbuntu等はわかりません…)
エクスポートもOfficeなので印刷、PDF、画像化、Office製品同士の互換性等があるのでとても便利ですよ!
アプリ版を使いたい方でインストールされていない方は購入する必要があるので以下からどうぞ!
まずはじめに、完成図からいくと↓こんな感じのができます。
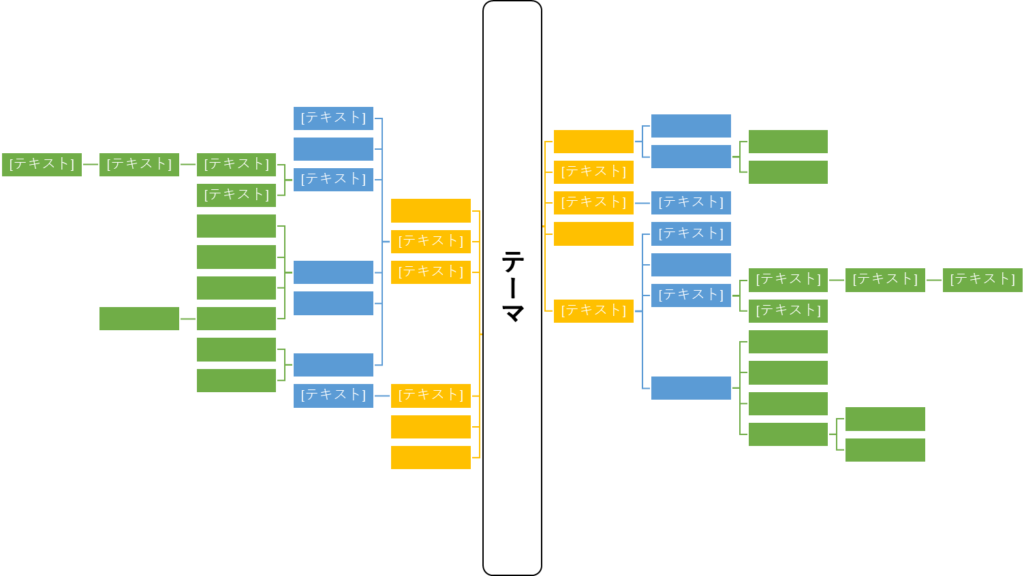
使い方は後で説明していますが、使い勝手も結構いいですよ!
マインドマップの作り方
それでは、マインドマップを作成していきましょう!
今回は16:9のサイズに合わせていきます。
※「デザイン」 > 「スライドのサイズ」 > 「ユーザ設定」 > 「ユーザ設定のスライドのサイズ」 からスライドのサイズがわかるので参考まで。
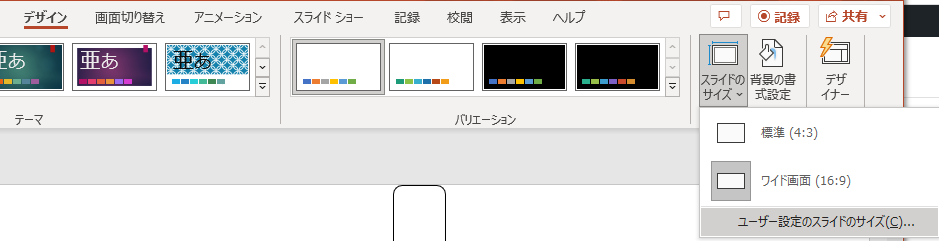
SmartArtの挿入
まずは以下からスマートアートを挿入していきましょう!
「挿入」 > 「図」 > 「SmartArt」 > 「階層構造」 > 「複数レベル対応の横方向階層」
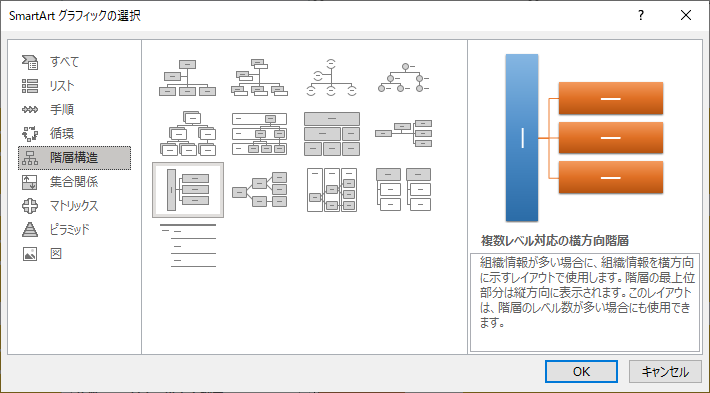
※ブラウザ版だと全く同じのはないかもしれませんが、作成済みのファイルからなら利用できると思います。
※「横方向階層」とかで代用できなくはないと思いますが、「複数レベル対応の横方向階層」だと文字サイズが自動調整されたりするのでおススメです。
これだけだと右側に伸びていく階層図になるので2つ入れて後で向きを調整します。
1階層目の文字の向きが気に入らない人は以下のように図で隠してしまってもいいと思います。
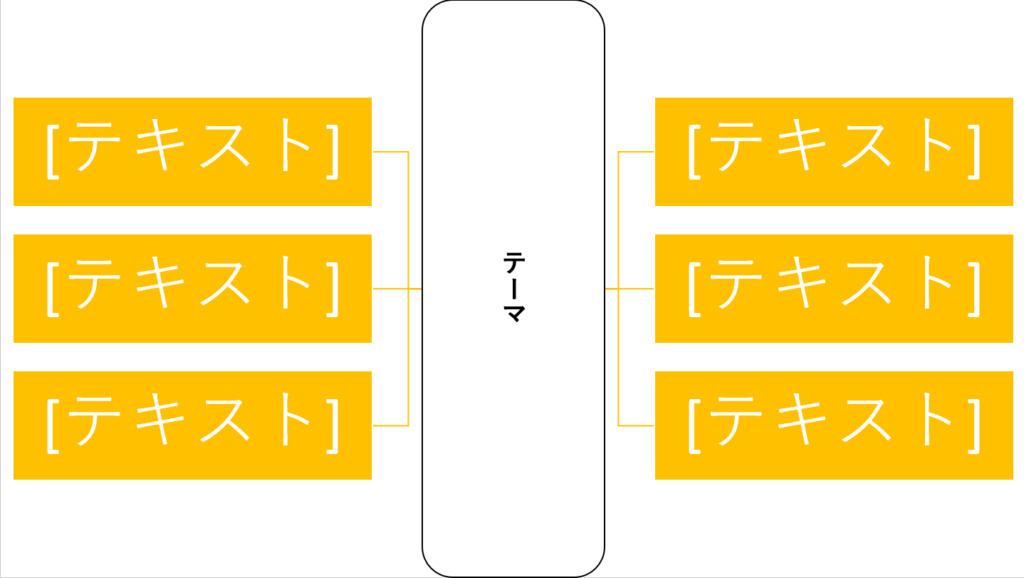
色は以下から変更できます。個人的にはカラフルが好き。
「SmartArtのデザイン」 > 「SmartArtのスタイル」 > 「色の変更」
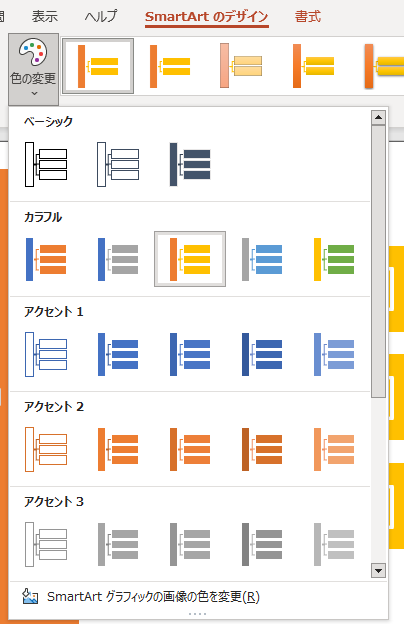
サイズ設定
スマートアートの幅は以下からスライドの幅の半分(12.7cm)で設定すればOKです。
「書式」 > 「サイズ」 > 「図形の幅」
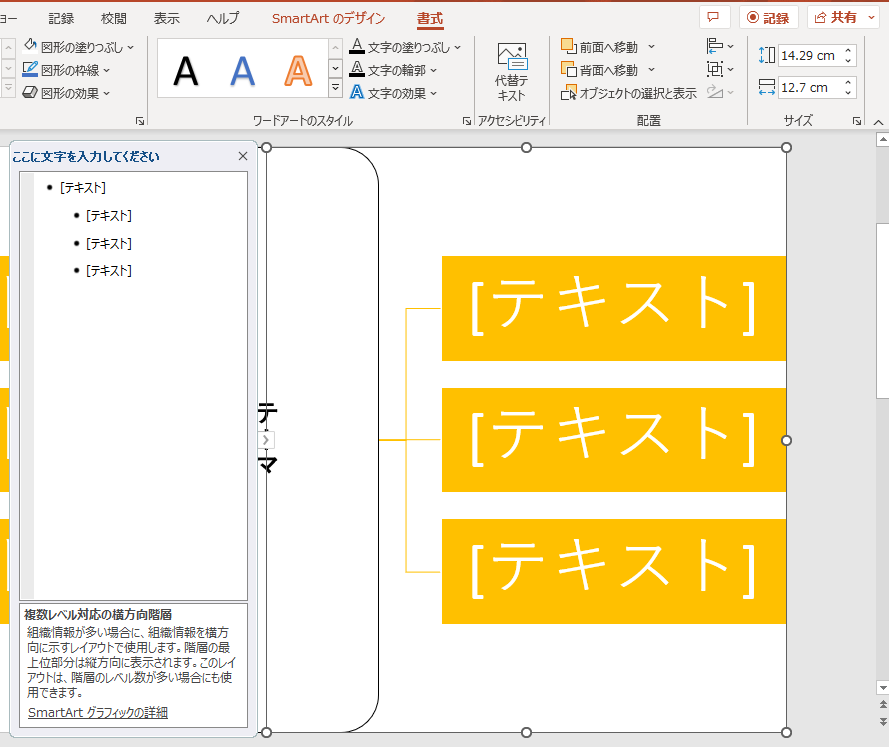
2つとも設定出来たら、左側に伸びる階層は以下から追加の設定をしておきます。
「SmartArtのデザイン」 > 「グラフィックの作成」 > 「右から左」
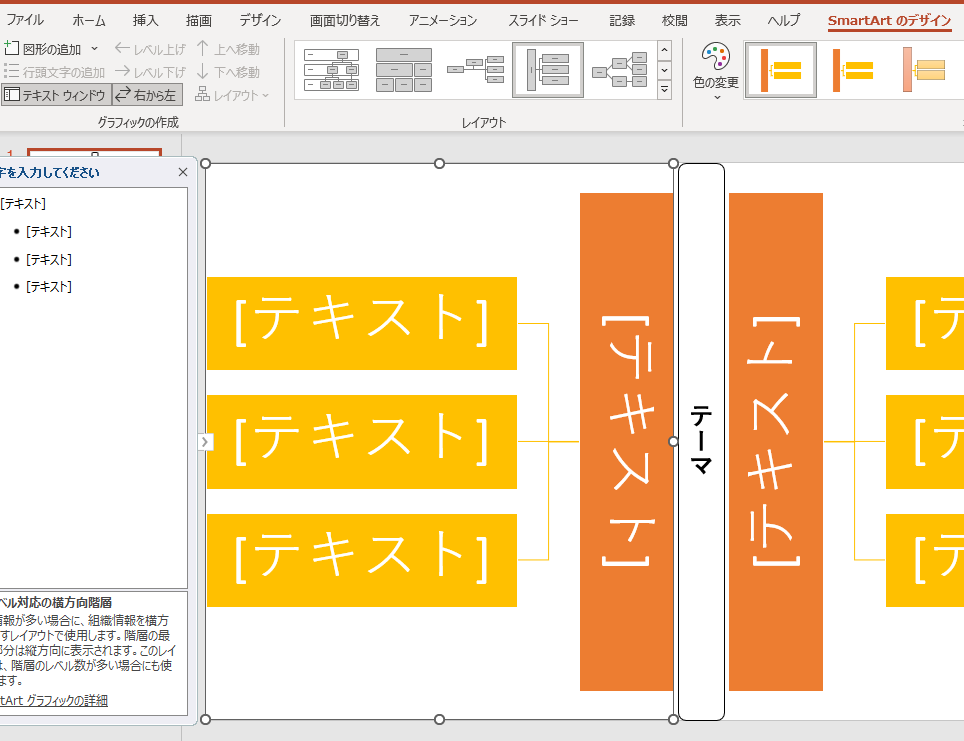
真ん中の「テーマ」の図形は普通に挿入しているだけなので特殊な設定は以上です!
使い方
スマートアートを選択すると出てくるテキストウィンドウに入力していくことになります。
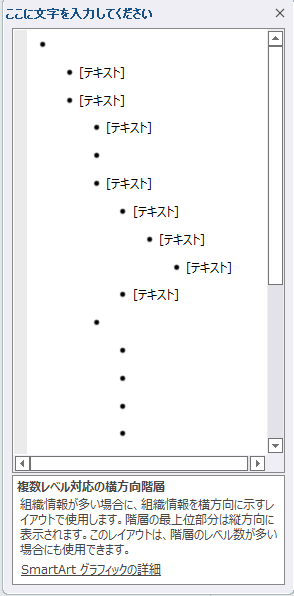
基本操作は以下を覚えておくといいです。
- エンター:同じ階層にボックス追加
- シフトエンター:ボックス内改行
- タブ:1つ下の階層のボックス追加
- シフトタブ:階層を上にあげる
あとはテキストウィンドウでテキストをコピペすると階層ごとコピー可能だったりします。
注意点は以下の通りです。
- 図形を選択して直接入力だが基本操作のボックス移動ができない。
- 図を移動したりサイズ変更するとレイアウトが崩れる可能性あり。
※クセはありますが使いこなせばレイアウト変更等も可能です。
と、言うことでOfficeのパワポで作るマインドマップの説明でした!
Microsoft Officeのリンク貼っときます。
以上です!
この記事が誰かの助けになれば嬉しいです!
良かったら↓↓のいいねボタンやシェア、フォローしてもらえると励みになります!!
質問・不明点・間違ってる情報等あればご連絡いただければ喜びます!
ばいばーい!