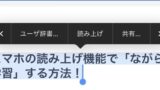どうも!シスブロ(@sysbloblog)です!
以前↓↓の記事でスマホの読み上げ機能を使ったながら学習方法を紹介いたしました!
今回はその続編です!
↑↑の記事の内容だと選択したりコピペしたりが必要になってしまいますが、Webのサイトやブログであればもっと簡単に読み上げができることがわかりました!!
やり方
やり方は超簡単!
Microsoft Edgeのアプリをインストールして、読み上げ機能を使うだけ!
パソコンでもiPhoneでもできることを確認済みで、おそらくAndroidもできると思います!
では、詳しい手順を紹介していきましょう!
まずはAppleストアや公式サイトから↓↓のアイコンのMicrosoft Edgeをダウンロードしてきます!
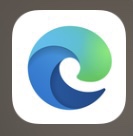
アプリを開くとこんな↓↓感じ!普通のブラウザですね!
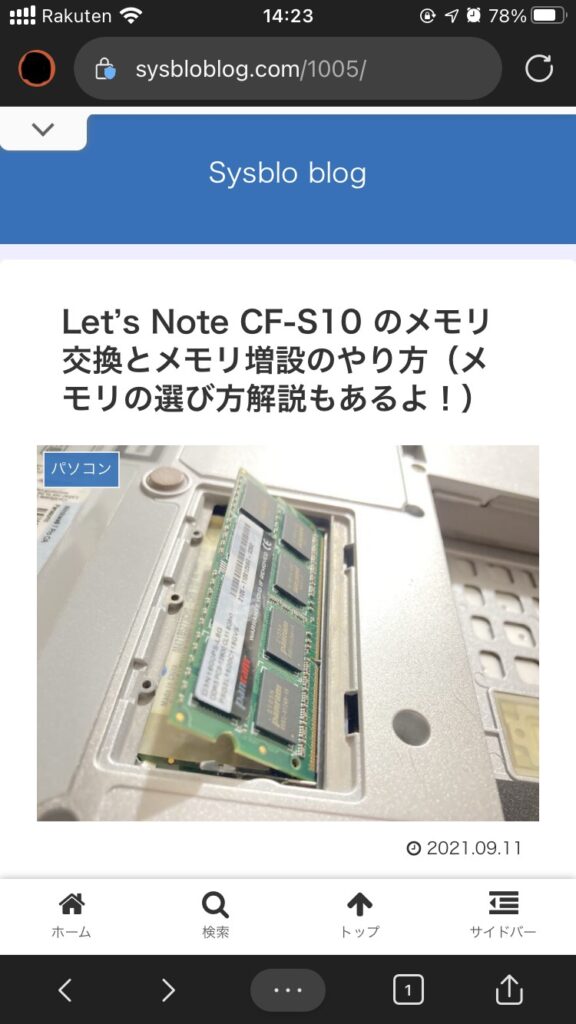
画面の下の方にある「・・・」をタップしてメニューを開き、下の方にある「音声で読み上げる」をタップします!
タップできなくなっている場合はページを再読み込みすると押せるようになるかもしれません!
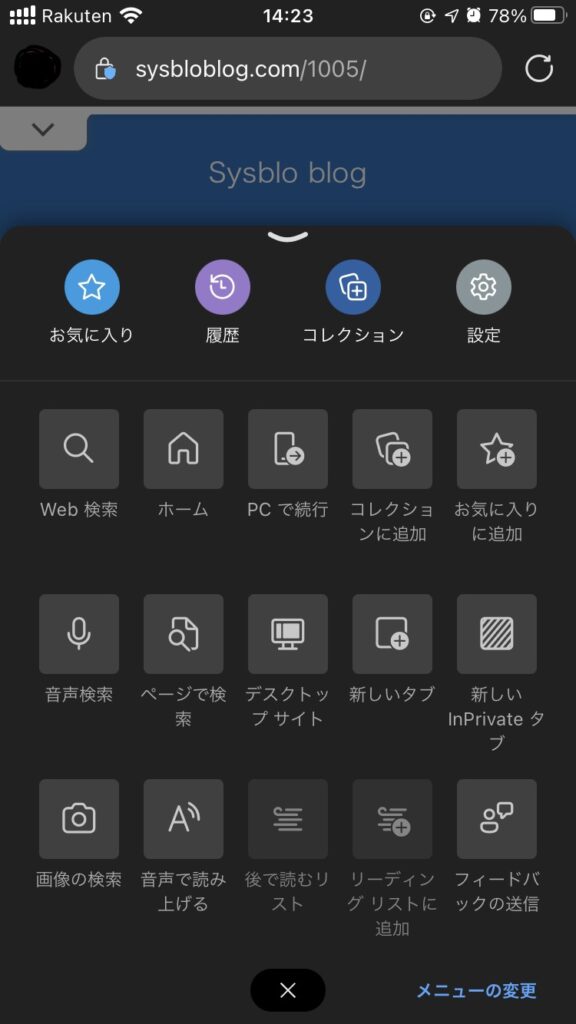
すると、すぐに読み上げが始まります!
↓↓の画像を見ればわかるかと思いますが、画面上部にある真ん中の二本線で一時停止、左右の矢印で読み上げ位置を進めたり戻したりできます!
青と黄色でハイライトされているところが読み上げ中の文章です。
ちなみに、マナーモードだと音声が出なかったりするので声が聞こえないよ?って人は確認してみるといいと思います!

左上の歯車をタップすると読み上げ速度や声の種類を変えることができます!
ながら学習をしようとすると画面は見れないことが多いので、読み間違いを考慮すると少し速度を遅めに設定するのをオススメします!
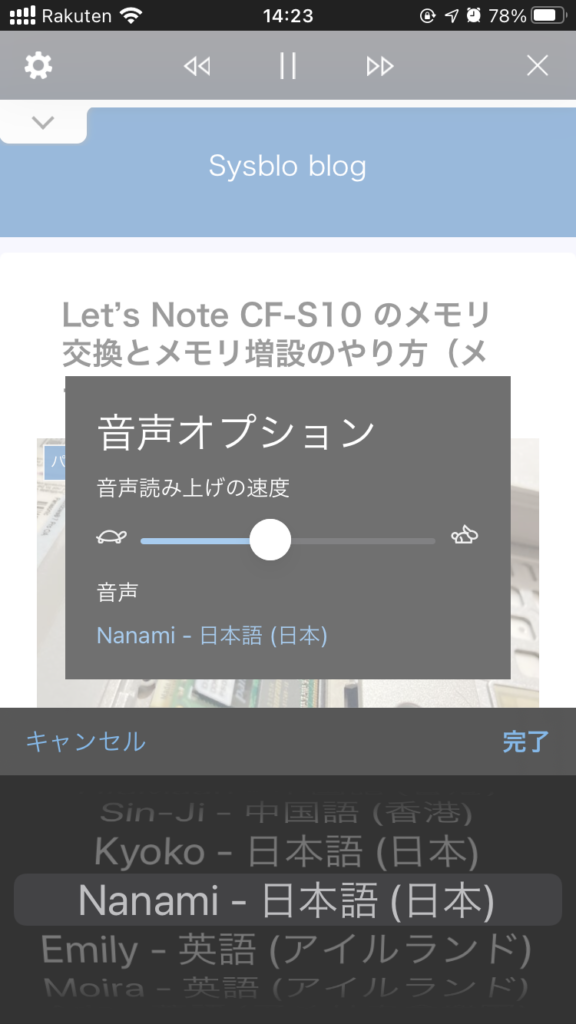
パソコンのEdgeだとPDFを開いて読み上げもしてくれたんですが、スマホだとPDFをEdgeを開く方法がわからなくて断念しました(笑)
ご存じの方は教えて頂けると喜びます(笑)
AmazonAudibleもオススメ!
最後に本を音声で聞きたい場合もあるかと思います!
そんな時は↓↓のAmazonのAudibleがおすすめです!
30日間無料!AmazonAudibleはこちら!

30日間無料キャンペーン中みたいなので、とりあえず試してみて解約でも問題ありません!
月数冊分の本を聴けば元は取れるので悪くないサブスクだと思います!
以上です!
この記事が誰かの助けになれば嬉しいです!
良かったら↓↓のいいねボタンやシェア、フォローしてもらえると励みになります!!
質問・不明点・間違ってる情報等あればご連絡いただければ喜びます!
ばいばーい!