どうも!シスブロ(@sysbloblog)です!
タイトル通り、Let’sNote CF-S10のSSD換装方法について書いていきます。
SSDの規格がわかんね~!とか実際に取り換えるのどうやんだ!?ってところをサクッと行きましょう!
データが読めなくなった場合はコチラの
「@IDEA|光ディスク研磨再生・各種媒体データ復旧サービス」
を業者さんに教えていただきました!
SDカードやUSBメモリやハードディスクなどもデータ復旧できる見たいです!
読み込みづらくなったCD/DVDなどの研磨サービスもあるようです!
メモリも変えてますので↓↓の記事もどうぞ!
分解してファン清掃やCPUグリス塗り替えも行っています。
SSDとHDDの違い
| 種類 | 仕組み | 価格 | スピード | 発熱 | 耐震性 | 消費電力 |
| HDD | 磁気ディスク | 安い | 遅い | 多い | 弱い | 多い |
| SSD | フラッシュメモリ | 高い | 早い | 少ない | 強い | 少ない |
ここまで来てる人はご存じの方も多いと思うのですが、SSD(ソリッドステートドライブ)は大容量の記憶領域の中では読みこみ・書きこみが早いので重宝されています。
フラッシュメモリ、いわゆるUSBメモリとかと仕組みが一緒なので早いです。
SSDに比べて、HDD(ハードディスクドライブ)は物理的に円盤を回して、それを読み取りアームを動かすので遅いです。
その上、ディスクが回っているので熱も出ますし、振動にも弱く、音も出ます。
デメリットしかないのか!?ってなりますが、HDDは安いんですよね!
お金出せばより便利なものが手に入る・・・まぁ出す価値はあるくらい圧倒的スピード差だとは思います。

SSDの選び方
さて、SSDの選び方です。
規格の違いが分かりにくいので、その点を書いていきます。
カタログ情報とかと照らしながら必要な規格を確認していきましょう!
あ、規格がどうこう、とかいいからCF-S10に使えるSSD教えて!って人向けですが、私が購入したのは↓↓です。
メーカーはCrucial(クルーシャル)が人生初めて買ったSSDなのでなんとなく安心できるので選びました。
サイズ
1.8インチ、2.5インチ、mSATA、M.2とあるそうです。
お持ちのPCによりけりですが、Let’sNoteさんは2.5インチです。
厚みがHDDは9mmでSSDは7mm先ほどリンク張ってたSSDだとスペーサーがついてるので中でカタカタならずに済みます。
インターフェース
Serial ATA(SATA)1~3、IDE、外付けだとUSBとかですかね。
Let’sNoteさんはSATA3が使えます。
ここで少しややこしいのが、SATA3は6Gb/sで動作して、SATA2は3Gb/sで動作するので検索する時や購入する際に見間違えないようにしましょう。
SATA3 ”Gb/s”ってなってるの購入したら嫌ですからね…
コピー(クローン作成)のやり方
モノが手に入ってSSDを入れ替えるだけならいらない作業ですが、もともとついてたHDDのデータを移行したいと思いますので、↓↓を参考にクローンを作成しましょう!
https://www.crucial.jp/support/ssd/ssd-install/ssd-install-steps/part-2-copy
「クローンって?」って人もいると思いますが、中に入っているデータをコピーするだけではなくて、OSやデータの配置まで丸っとコピーすることを言います。
クローン作成時は↓↓みたいなやつで外付け化すると取り外したHDDを外付けハードディスクにできるので便利です。
CF-S10はUSB2.0にしか対応してないので、USB3.0もいらないんですが…(笑)
今時ほとんど3.0で値段も大した差がなかったと思うので安いやつ買いました!
SSD入れてる途中の姿はこんな↓↓感じ!

重要なデータがある人は別のストレージがあればクローンのほかにもバックアップあってもいいと思います。
Crucialのサイトにも書いてありますが、CrucialのSSDを移行する場合は↓↓のソフトが使えるのでこれでクローンを取ります。
色々画像を載せたかったんですが、取り忘れたので公式サイトを参照してください(笑)
クローンは容量が大きいと思うので数時間とかはかかります。
クローンができればあとは物理的に付け替えの作業になります。
物理的な付け替え方法
基本的な注意点とかは公式を参考にしましょう。
https://www.crucial.jp/support/ssd/ssd-install/ssd-install-steps/part-3-install
電気系統が死なないようにバッテリー外して電源入れようとすることで電気を空っぽにしたり、静電気を逃がしたりですね!
それではいざ!付け替えです! ココも写真を撮り忘れました… 改めて写真撮りました!
特に難しいことはしていなくてネジ外してひっこいて差し替えるだけです!
どのネジがどこについていたかくらいは覚えておかないとネジの長さとか違ったりすると思うので注意ですかね。
まずは電池を外しましょう!

外したら赤丸のねじを外しましょう!
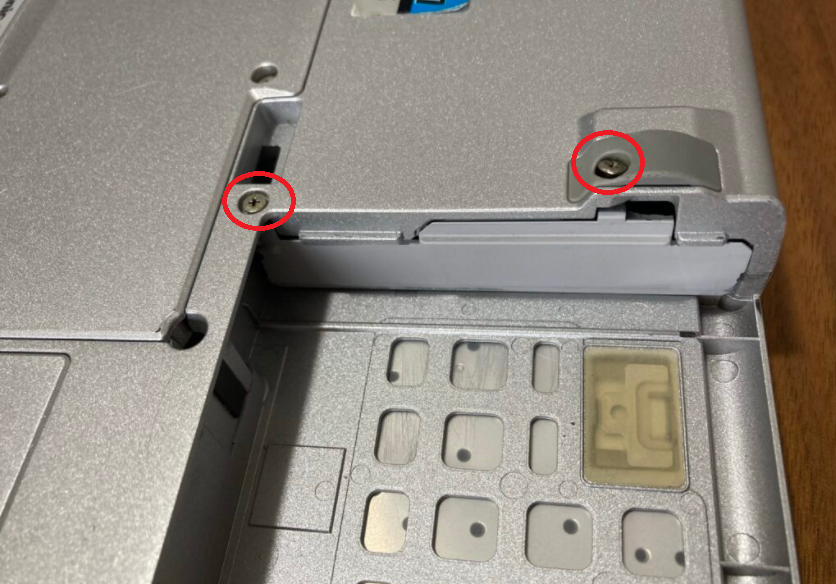
そしたらカバーが外れるようになるので外してHDDを引っ張り出します!

もうちょっと引っ張り出してコネクタを外した姿が↓画像になります。

外れたら中は何かを保護するため?のシートが垂れてるのでSSDを戻すときは要注意です!

あとはクローンとったSSDを突き刺して元に戻すだけです!!
今回、私は↓↓のような工具で作業しました!樹脂製や金属製のギターピックみたいなのが使いやすくておすすめです!(コネクタ外したりするのにショートを気にせずに作業できるので重宝します!)
こんな感じでまだまだウチでは現役でLet’sNoteさんは活躍しているのであなたも是非!
↓↓のやつなんかはWindows10でSSDなのでおすすめです!
不要になったパソコンやパーツなどは以下のような買取サービスを利用してみるのはいかがでしょうか?
送料無料、査定無料、梱包材無料、手数料無料で買取額アップのキャンペーンもやっていたりするようです!
以上です!
この記事が誰かの助けになれば嬉しいです!
良かったら↓↓のいいねボタンやシェア、フォローしてもらえると励みになります!!
質問・不明点・間違ってる情報等あればご連絡いただければ喜びます!
ばいばーい!






