どうも!シスブロ(@sysbloblog)です!
今日はMicrosoft Teamsの利用状況を抽出する方法について書きます。
Office365のEnterPrise版?のTeams管理者センターが使える場合は「Teams管理センター>分析&レポート>使用状況レポート」と遷移すると過去90日までのユーザの利用状況が抽出できます。
しかし、この抽出機能は画面上は日ごとに利用状況が見えるのですが、エクスポートするとユーザごとの利用状況が出てくるのです。
イヤイヤw画面で見せれるならそれ頂戴w
そして日別の利用状況は↓↓みたいな感じで公式UserVoiceで要望が挙げられているのですが、割と最近なのでまだ実装されていません。
https://feedbackportal.microsoft.com/feedback/idea/f3e32aab-a288-ec11-a81b-0022484c51ef
ってなわけで今回は画面に表示されている情報をもとに自分で抽出しちゃおう!という話です。
シスブロも使ってるTeamsなどのテレビ会議、Web会議におすすめ!Bluetoothイヤホンはコチラ!
ユーザ別利用状況抽出
まずは、簡単な日別の抽出方法から!
先ほども記載しましたが、「Teams管理センター>分析&レポート>使用状況レポート」に移動しましょう。
※Microsoft Teams 管理センターにはMicrosoft管理センターのメニューから移動できます。
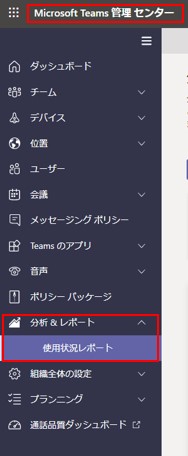
あとは好きな条件で設定して「レポート…」のボタンをクリック!
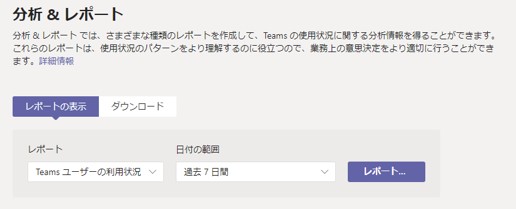
グラフが表示されたらエクスポートボタンをクリックすれば抽出完了です!
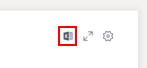
日別利用状況抽出
そして、そして今回の本丸!
日別の利用状況を抽出する手順です。
抽出手順
こちらも先ほどと同様、「Teams管理センター>分析&レポート>使用状況レポート」に移動しましょう。
※Microsoft Teams 管理センターにはMicrosoft管理センターのメニューから移動できます。
ここで、僕の例で行くとChromeを使っているのでブラウザのデベロッパーツール(IEだと開発者ツール)を起動します。
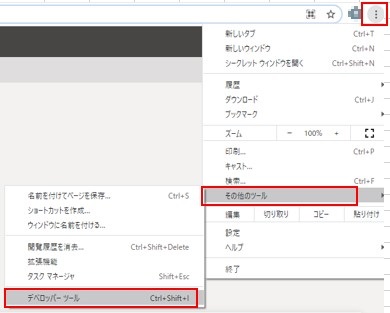
デベロッパーツール側でネットワークのタブを選択して、ログを残す録画アイコン的なのが赤くなっているのを確認します。
その後にTeams管理センター画面側で抽出条件を指定して「レポート…」をクリック!
すると↓↓みたいな感じで通信のログが手に入るので、「aggregated-summary-ti…」ってやつをクリックします。(いくつかあると思いますがそれはこの後の手順で中身を確認してください。)
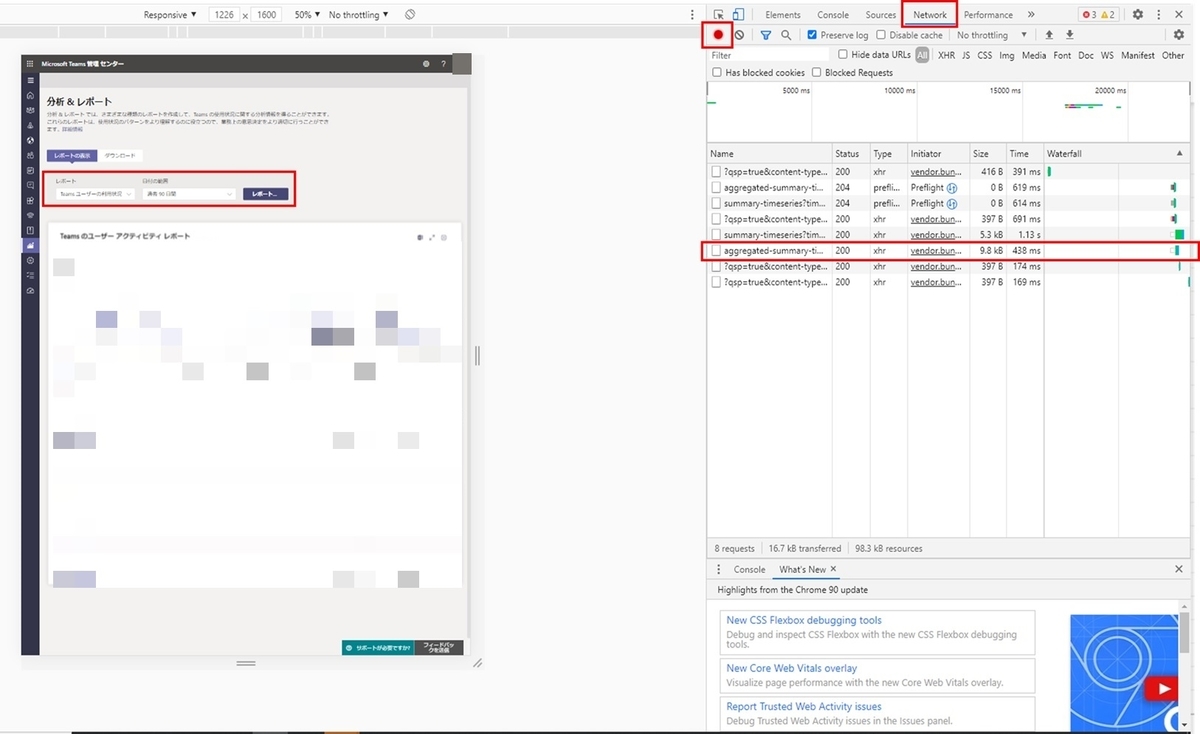
そしたらPreviewで中身チェック!
Teams管理センターの画面で指定した日付範囲と各データが表示されます。
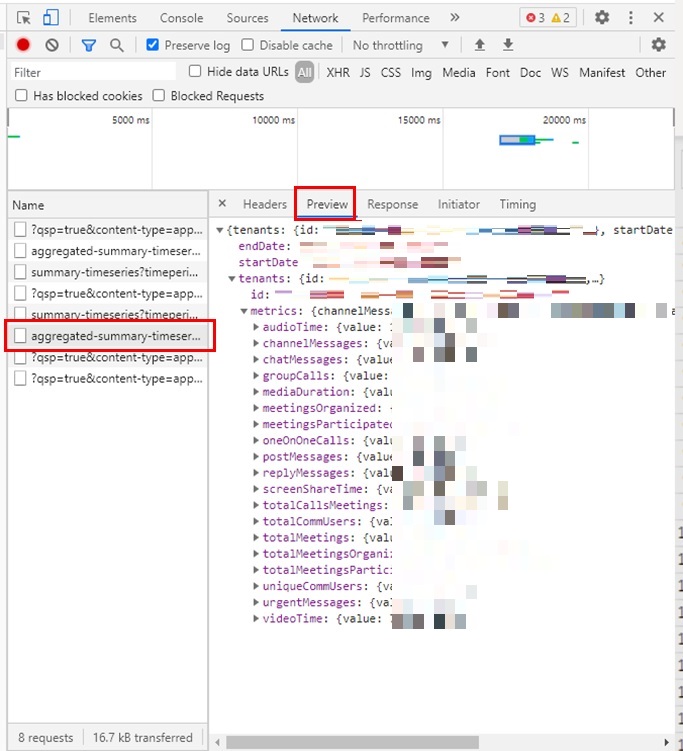
該当のログを右クリックしてCopy Responseでゲット!
テキストに入りつけて保存しておいてください。
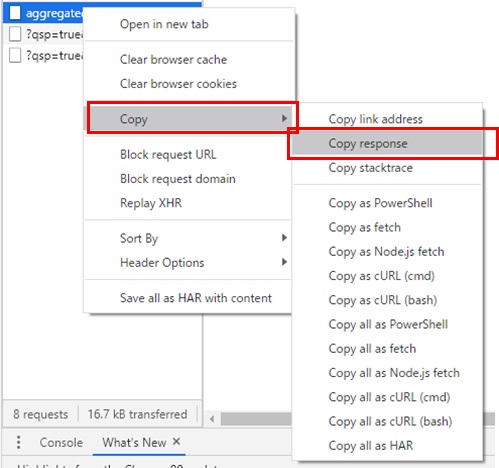
Excel取り込み
ここからはExcelで加工するよ!
画像の通り、「データタブ>データの取得>ファイルから>JSONから」を選択。
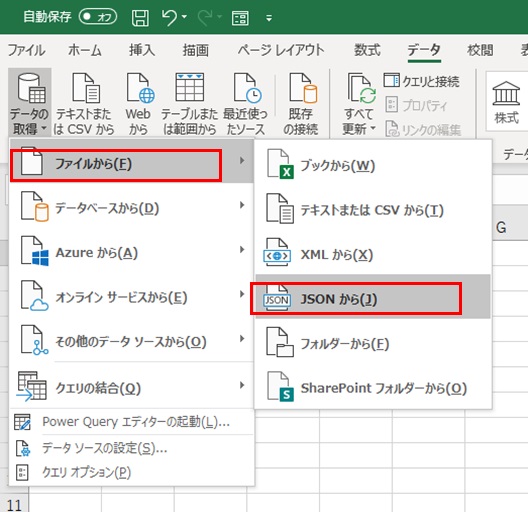
tenantsの横のRecordをクリック!
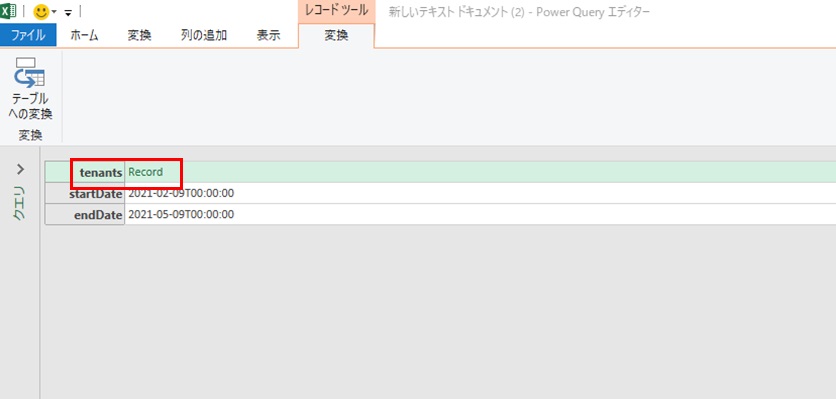
metricsの横のRecordをクリック!!
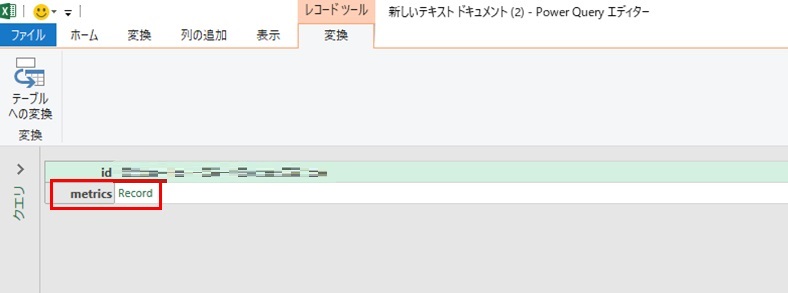
テーブルへ変換をクリック!!!
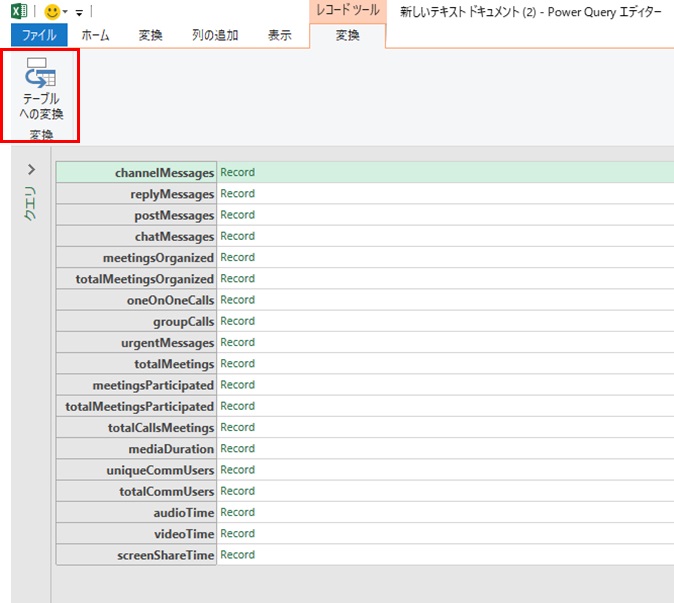
Value横のボタンをクリック!!!!そしてOK!!!!
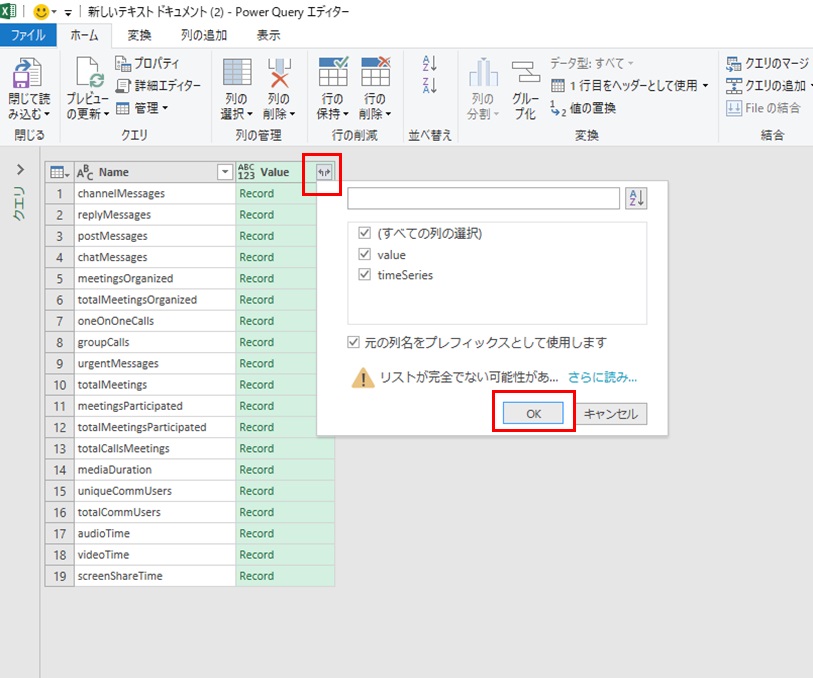
さらに同じ作業でクリック!!!!!
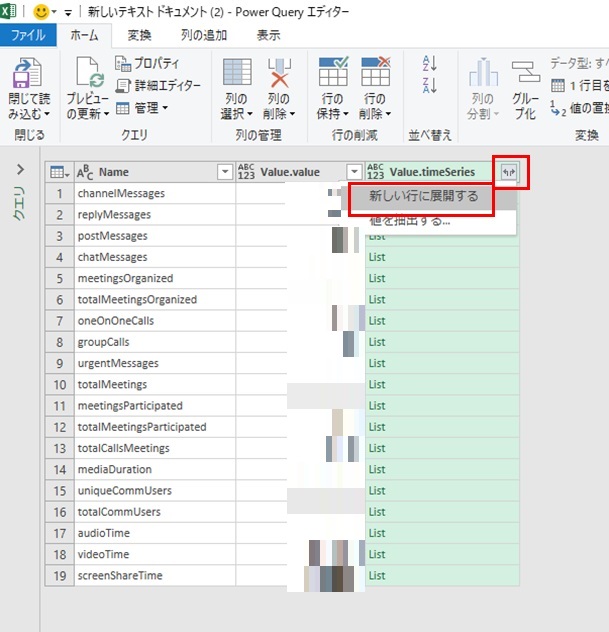
さらにさらにクリック!!!!!!
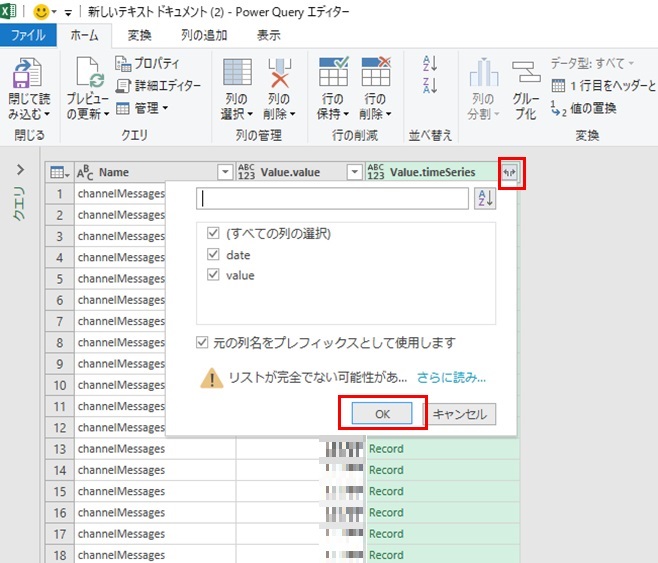
最後に閉じて読み込むをクリック!!!!!!!
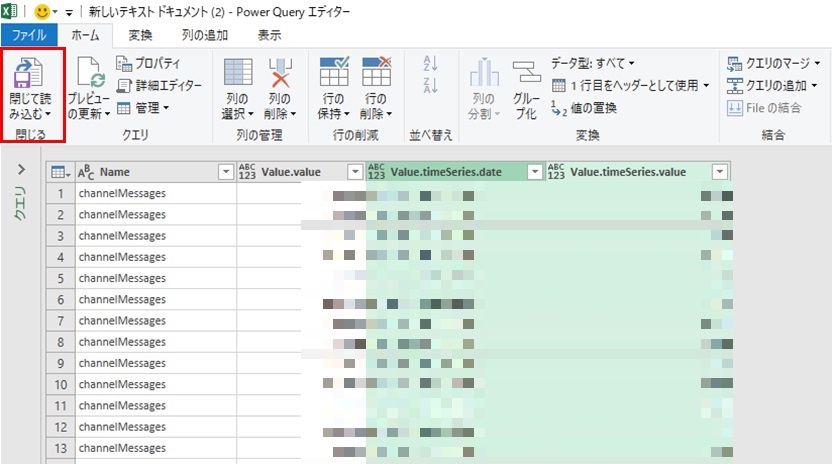
これでデータ抽出完了!
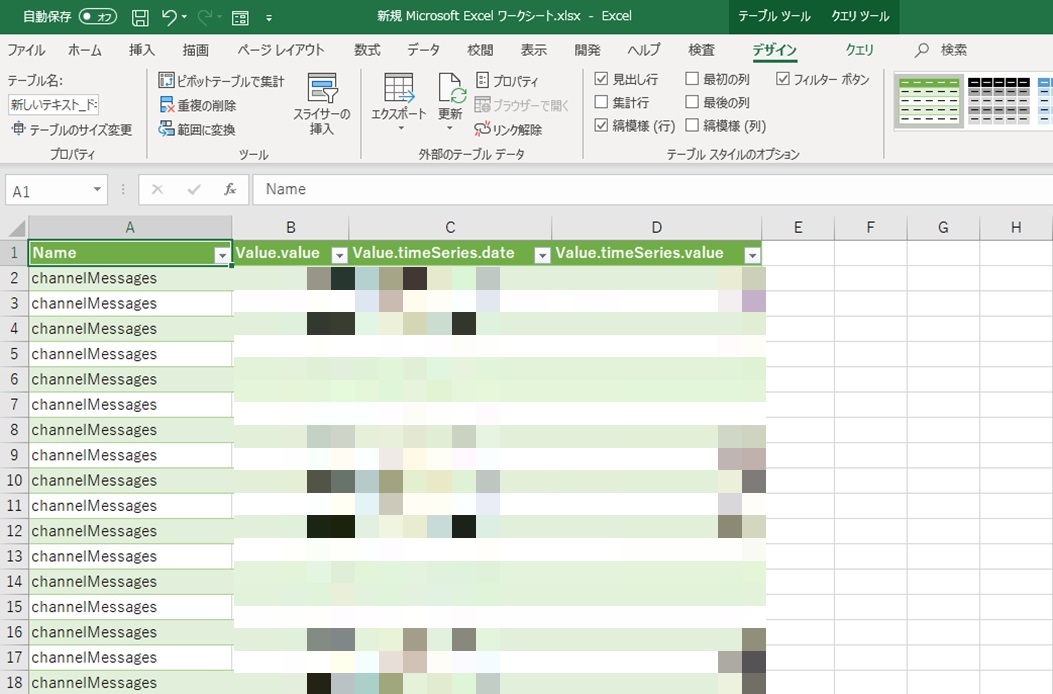
加工
あとはピボットテーブルで日別・項目別に集計・成形して完成です!!
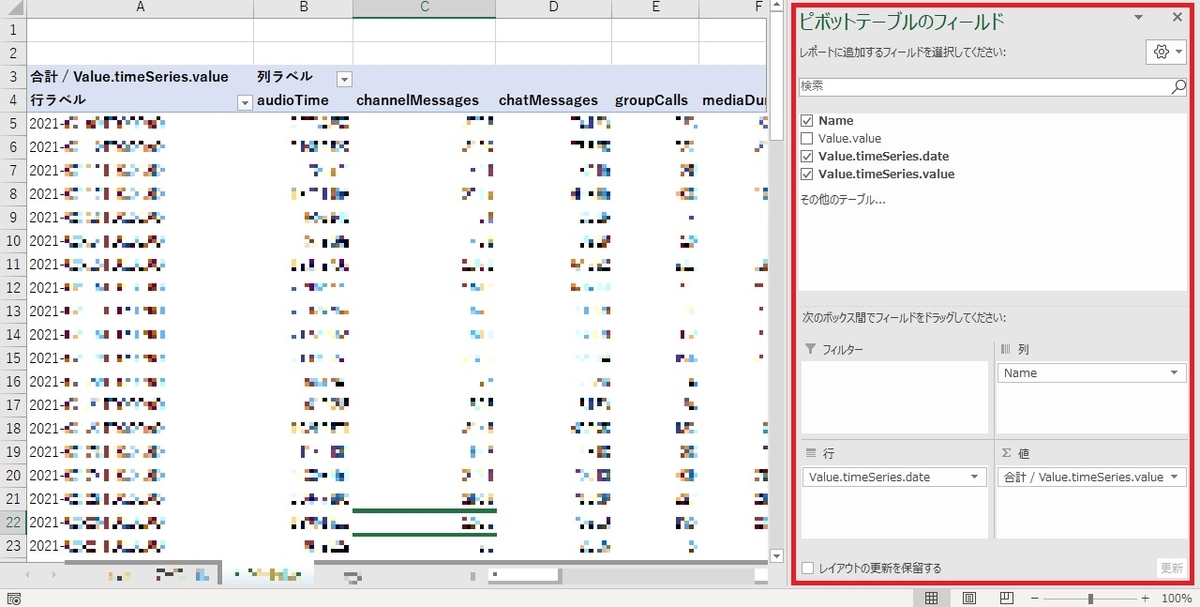
いやぁ~ごり押し(笑)
無理やりですが、画面表示のためのデータを無理やりとってきて、まとめた感じですね。
ユーザごとの利用状況と日ごとの利用状況が取れればある程度傾向は取れるので重宝するんじゃないかな?と思います。
以上です!
この記事が誰かの助けになれば嬉しいです!
良かったら↓↓のいいねボタンやシェア、フォローしてもらえると励みになります!!
質問・不明点・間違ってる情報等あればご連絡いただければ喜びます!
ばいばーい!
