どうも!シスブロ(@sysbloblog)です!
今日は普段お世話になっているグーグルクロームさんが急に「クラッシュしました。」の一点張りで機嫌が悪くなったので、その復活方法です。
事象

かわいい顔してますが、設定画面を開こうとしても同じ表示になるので、Chrome上での設定等はほぼ不可能でした。
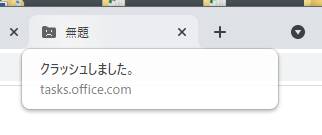
シークレットモードで起動してみてもダメ、キャッシュクリアしようとしても上述の設定画面すら開けなくて困っていました。
(キャッシュフォルダ探して削除でも行けたかもです。。。)
そして、、、、
調べても出てこなかったのですが、Twitterで検索したらふわっとした解決策が出てきたので実践したら解決したので細かく書いておきます。
解決方法
その方法は↓のフォルダパスのデータをキレイにしましょうというもの!
C:\Users\sysblog\AppData\Local\Google\Chrome\User Data
ブックマークなどの設定を残しつつ綺麗にする方法は後述します。
つぶやき自体は「AppDataの中のUserData作り直したらなおった」くらいのレベルだったのでフォルダ漁りに意外と時間を取られました(笑)
ただ、あのつぶやきがなければ今も困っていたと思うので神様です!
あくまで設定は自己責任でお願いします!
具体的な手順は
- Chromeを閉じる
- 「User Data」フォルダのリネーム
- Chromeを開く
- 「\User Data\Default」をコピーする
以上です。
さらに詳細を書きます。
1.Chromeを閉じる
これは×で閉じるだけですね!
2.「User Data」フォルダのリネーム
C:\Users\sysblog\AppData\Local\Google\Chrome\User Data
このUser Dataフォルダの名称を変更します。
パス入力して移動すれば問題なかったと思いますが、このフォルダにマウスでポチポチしてたどり着くにはAppDataが隠しフォルダなので表示しておく必要があります。
「Winキー + R」でファイル名を指定して実行の画面を開いて
%AppData%
と入力しても近いパスにたどり着けます。
名前の変更自体はバックアップも兼ねているので私は「User Data_BK」ってしました。
人によってはフォルダごと別の場所に移動させたりもしますね。
設定が消えても大丈夫!って人は消しちゃっても問題ないと思います。
3.Chromeを開く
ここも簡単!Chromeを開くだけですね!
そうすると新しくUser Dataフォルダが自動で作成されます。
この時点でCrashは解決ですね♪♪続きは設定の復元です。
4.「\User Data\Default」をコピーする
いったん開いたChromeを閉じます。
コピーしたりするときにブラウザがファイルをロックしてると正常にコピーできないこともあると思いますので念のためです。
バックアップを取ったUser DataフォルダのDefaultフォルダから中身をコピーします。
この時キャッシュ等がたまっていると5GBとかの可能性もあるので、いらないものを消しておいたほうがいいです!
私は以下のフォルダが容量の大半を占めていたので、削除しました。
C:\Users\sysblog\AppData\Local\Google\Chrome\User Data\Default\Service Worker\CacheStorage
今のところ設定周りやchromeの動作には影響していなさそうなので問題ないと思います。
コピーが終われば再度Chromeを起動すれば、ホーム画面に設定しているページが開かれ、アカウントやブックマーク等も元通りです。
やったね!!!
以上です!
この記事が誰かの助けになれば嬉しいです!
良かったら↓↓のいいねボタンを押してもらえると励みになります!!
質問や不明点、間違ってる情報等あればご連絡いただければ喜びます!!
ばいばーい!