どうも!シスブロ(@sysbloblog)です!
今回はタイトル通り、SSDやHDD等のストレージを外付け化(ポータブル化)して持ち運ぶ方法について書いていきます。
簡単に言うとパソコンに組み込まれるようなパーツをケースに入れて使いましょうということですね!
自作やDIYというのも気が引けるくらい簡単な作業でした!
データが読めなくなった場合はコチラの
「@IDEA|光ディスク研磨再生・各種媒体データ復旧サービス」
を業者さんに教えていただきました!
SDカードやUSBメモリやハードディスクなどもデータ復旧できる見たいです!
読み込みづらくなったCD/DVDなどの研磨サービスもあるようです!
いつもの通り、SSDの規格がわかんね~!とか実際に使う時どうやんだ!?ってところも書いてます!
ちなみに別記事ではパソコンのメモリ交換とかグリス塗り替え、ファン清掃もやってるので↓↓の記事も良かったらどうぞ!
SSDとHDDの違い
| 種類 | 仕組み | 価格 | スピード | 発熱 | 耐震性 | 消費電力 |
| HDD | 磁気ディスク | 安い | 遅い | 多い | 弱い | 多い |
| SSD | フラッシュメモリ | 高い | 早い | 少ない | 強い | 少ない |
ここまで来てる人はご存じの方も多いと思うのですが、SSD(ソリッドステートドライブ)は大容量の記憶領域の中では読みこみ・書きこみが早いので重宝されています。
フラッシュメモリ、いわゆるUSBメモリとかと仕組みが一緒なので早いです。
SSDに比べて、HDD(ハードディスクドライブ)は物理的に円盤を回して、それを読み取りアームを動かすので遅いです。
その上、ディスクが回っているので熱も出ますし、振動にも弱く、音も出ます。
デメリットしかないのか!?ってなりますが、HDDは安いんですよね!
お金出せばより便利なものが手に入る・・・まぁ出す価値はあるくらい圧倒的スピード差だとは思います。

SSDの選び方
さて、SSDの選び方です。
規格の違いが分かりにくいので、その点を書いていきます。
あ、規格がどうこう、とかいいから買った商品教えて!って人向けですが、私が購入したのは↓↓です。
メーカーはCrucial(クルーシャル)が人生初めて買ったSSDなのでなんとなく安心できるので選びました。
サイズ
1.8インチ、2.5インチ、mSATA、M.2とあるそうです。
今回は2.5インチです。
今回のケースは厚みがHDDでも使えるように9mmでSSDは7mmです。
先ほどリンク張ってたSSDだとスペーサーがついてるので中でカタカタならずに済みます。
インターフェース
パソコンとのインターフェースは外付けなのでUSBがよくあるパターンかと思います。
HDDでもUSB2.0では速度が足りないので、基本的にUSB3.0を選びましょう!
ケース側のインターフェースはUSBSerial ATA(SATA)1~3、IDE等があります。
お使いのストレージに合わせて選んでください。
今回選んだ奴はSATA1~3に対応してるので安心ですね。
ここで少しややこしいのが、SATA3は6Gb/sで動作して、SATA2は3Gb/sで動作するので検索する時や購入する際に見間違えないようにしましょう。
SATA3 ”Gb/s”ってなってるの購入したら嫌ですからね…
使い方
使い始めるのに必要なものはケースくらいで、ケースに入れるの自体は特に難しいことはしていなくて差しこむだけです!
SSDなら付属のスペーサー取り付けて使いましょう!
SSD入れてる途中の姿はこんな↓↓感じ!

電源不要なので、あとはUSBでパソコンに差すだけ!
コピー(クローン作成)のやり方
外付けストレージとして利用するだけなら良いのですが、PCについているHDDのデータを移行等する場合は↓↓を参考にクローンを作成しましょう!
https://www.crucial.jp/support/ssd/ssd-install/ssd-install-steps/part-2-copy
「クローンって?」って人もいると思いますが、中に入っているデータをコピーするだけではなくて、OSやデータの配置まで丸っとコピーすることを言います。
クローン作成時はケースを利用して外付けハードディスク状態にして行います。
安いのにUSB3.0対応なので転送速度が速いと思うのでオススメです。
重要なデータがある人は別のストレージがあればクローンのほかにもバックアップあってもいいと思います。
Crucialのサイトにも書いてありますが、CrucialのSSDを移行する場合は↓↓のソフトが使えるのでこれでクローンを取ります。
色々画像を載せたかったんですが、取り忘れたので公式サイトを参照してください(笑)
クローンは容量が大きいと思うので数時間とか、かかります。
クローンができればあとは物理的に付け替えの作業になります。
フォーマット
あとは外付け化した方のストレージをフォーマットして完成です!
外付けSSD/HDDを接続した状態でパソコンでPCを選択したら↓画像↓のようにロールディスク(C:)以外にローカルディスク(F:)とかも出ているかと思います!
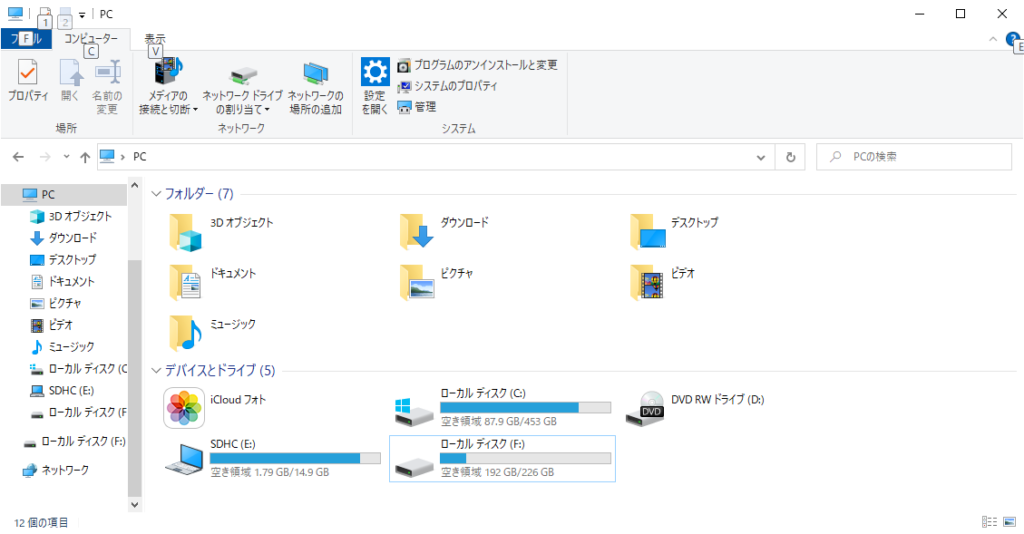
ココは確実に外付けストレージを選択しないと大事なデータを初期化して削除してしまうことになるのでお気を付けください!!
右クリックしてフォーマットを選択すると↓画像↓のような画面が出るかと思いますので、それぞれ適切に設定して開始を押すだけです!
設定値は後述しています。
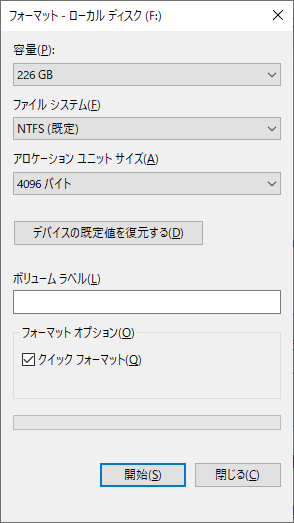
フォーマット設定
各項目の設定は以下を参考にしてください。
容量
私は変更不可でした。
ファイルシステム
exFATに設定。
ココは利用用途に応じて設定してください。
以下のサイトを参考にされるのが良いかと思います。
https://www.buffalo.jp/support/faq/detail/1079.html
シスブロの時は↓の2択でしたが、exFATが汎用性高そうですよね!
| 長所 | 1ファイルが4GB以上でも保存できます。(容量制限はありません。) |
|---|---|
| 短所 | Windows Me/ 98SE/ 98/ 95(4.00.950/4.00.950a)、Windows NT(※)、Windows 3.1、DOSなどでは使用できません。※ Windows NT4.0はNTFSに対応しています。 |
| 注意 ・ 用途 | Macでは読み取ることはできますが、書き込みができません。 パソコン以外では、利用できないことが多いです。 |
| 長所 | 1ファイルが4GB以上でも保存できます。(容量制限はありません。)32GB以上の領域を1ボリュームとして設定できます。 |
|---|---|
| 短所 | Windows XP SP2/SP3をexFAT形式に対応させるためには、マイクロソフトが公開しているexFAT対応の更新プログラムを適用する必要があります。内蔵ハードディスクには適用できません。 |
| 注意 ・ 用途 | Macで利用可能です。 パソコン以外の古い機器(携帯電話、AV機器等)では利用できない場合があります。 |
アロケーションユニットサイズ(クラスターサイズ)
32KBに設定。
基本的には標準で良いようですが、exFATの場合は標準の設定が怪しいらしくw小さい数値にしておく方が良いようです。
NTFSの場合は標準だとほぼ4キロバイトで設定されることになるようです。
アロケーションサイズユニットの説明をしておくと、ファイルを保存する時に1バイトのデータを保存しても設定したサイズを使用して保存することになります。
どういった意味を持つかというと、設定値を小さくすると、保存領域の無駄が少なくて済むが、データの断片化や、読み取り、書き込み速度の低下など、機能性低下が発生します。
逆に大きくとれば、データの断片化が起こりにくく、読み取り、書き込みも高速に行えますが保存領域に無駄が発生することになります。
| 設定サイズ | 保存領域の無駄 | 断片化 | 読み書き速度 |
|---|---|---|---|
| 小 | 少ない | 多い | 遅い |
| 大 | 多い | 少ない | 速い |
ただし、読み書き速度については現状、SSDやUSB3.0等の別の部分がボトルネックになることが多いようですので、設定値は小さめで良いと思います。
ボリュームラベル
任意の名前を設定。
パソコンに接続して表示されるときの表示名です。
クイックフォーマット
チェックありに設定。
チェックを外すと全てのデータを上書きするようにデータを削除してくれます。
廃棄する時などに使うと良さそうですね!
ただし、すべてのデータを書き換えるのでメチャクチャ時間がかかります!
外付けSSD・HDDの取り扱い注意点
基本的な注意点とかは公式を参考にしましょう。↓はPCのストレージ付け替え時の注意点等記載あるかと思います。
https://www.crucial.jp/support/ssd/ssd-install/ssd-install-steps/part-3-install
電子機器なので静電気等気を付けましょう!
HDDを使う方は仕組み上、ディスクがぐるぐる回ってるので利用中に動かすと良くないと思います。
最後に私が使っているおすすめ商品を再掲しておきます!
こんな感じで用意しておけば最近はYouTuberも増えて動画を扱っている人も多いと思うので、データの空き容量がない!なんてことにならず、保存先として活用できますね!
以上です!
この記事が誰かの助けになれば嬉しいです!
良かったら↓↓のいいねボタンやシェア、フォローしてもらえると励みになります!!
質問・不明点・間違ってる情報等あればご連絡いただければ喜びます!
ばいばーい!



