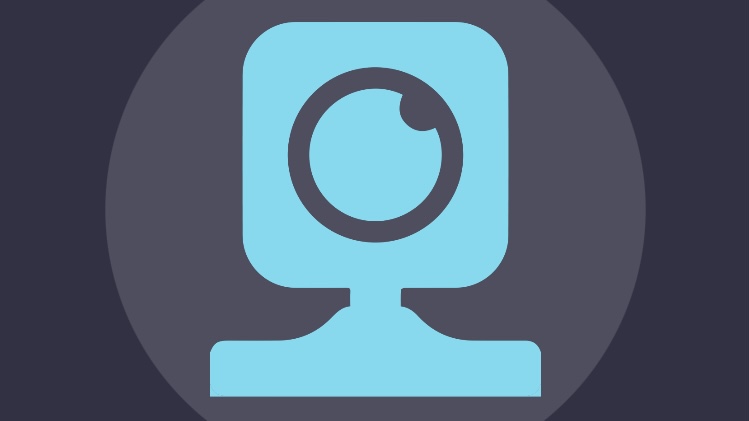どうも!シスブロ(@sysbloblog)です!
最近、動画を作ったりもしております(笑)
そこで今回はOBS Studio PhoneCamというツールについて書いていきたいと思います!
日本語の情報が少なかったので、情報まとめてみようかと思います。
基本的にはOBSというツール上でiPhoneなどのスマホをカメラ・マイクとして使用するためのツールです。
OBS自体良く利用されているツールで無料ですが、クオリティの高いツールになっています。
そんなOBS標準の機能でスマホをWebカメラ化したりできるのでとてもおすすめです!
本家の動画とダウンロードリンク
まずは本家の動画を貼っておきます!
動画概要欄に各種リンクも
かなりわかりやすく作られていますので、この動画だけでも完結しちゃうかもですねw
一応リンク張っておきますが、本家の概要欄からダウンロードされるのが確実だと思います。
アプリ
Appstore: https://apps.apple.com/gb/app/obs-stu…
インストーラ
Windows: https://phonecam.page.link/wins
Mac: https://phonecam.page.link/mac
インストール手順
動画概要欄からインストーラ「obs-ndi-X.X.X-OS名-Installer.exe」をダウンロードしてきたら、ダブルクリックで起動。
↓画像↓のような画面が出てくるので次へ次へ(Next >)と進みましょう!
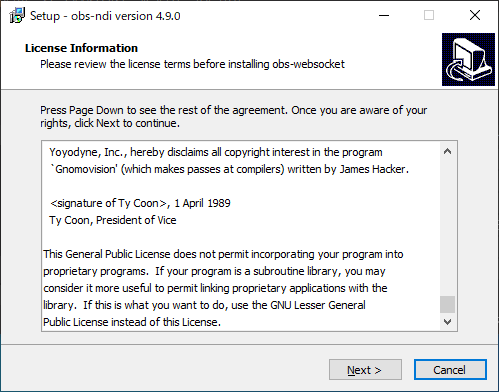
特別な設定をするつもりがなければそのままNext >でOKです。
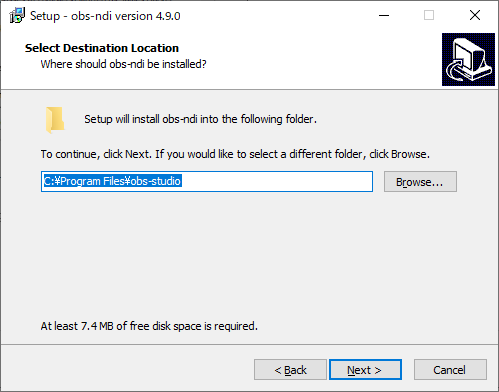
ここは「はい」ですね!
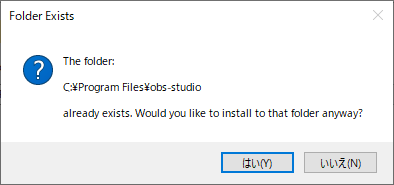
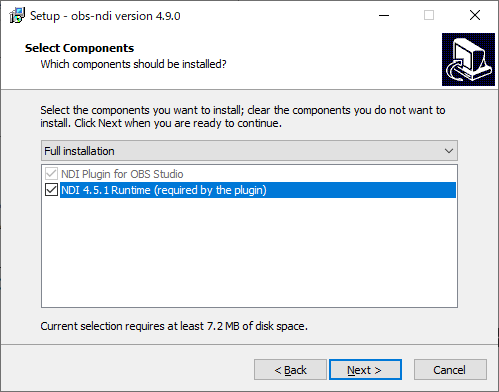
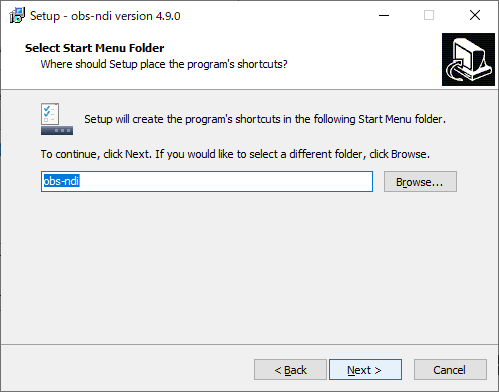
「Install」を押しましょう
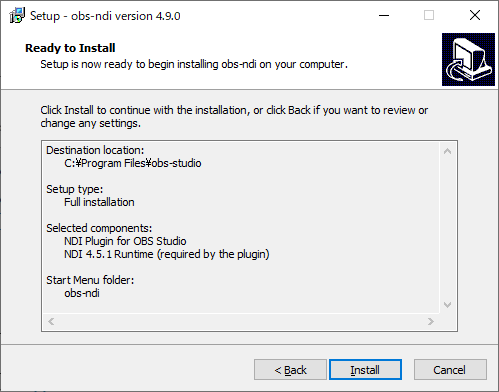
ここから次のNDIRunTimeというのをインストールするようです。
「I accept the agreement」を選択して「Next」です。
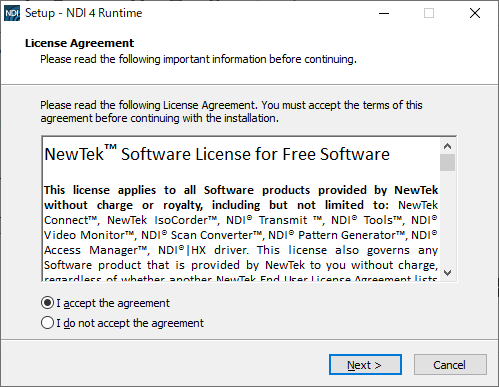
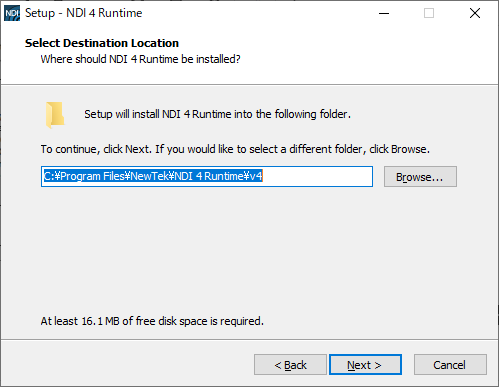
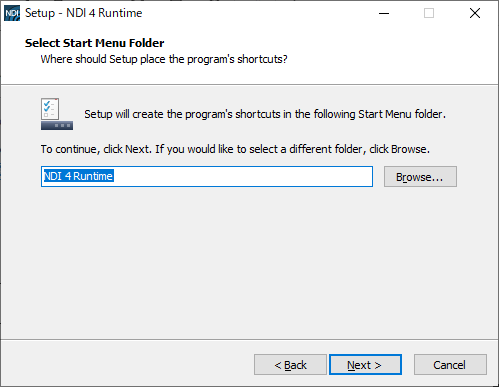
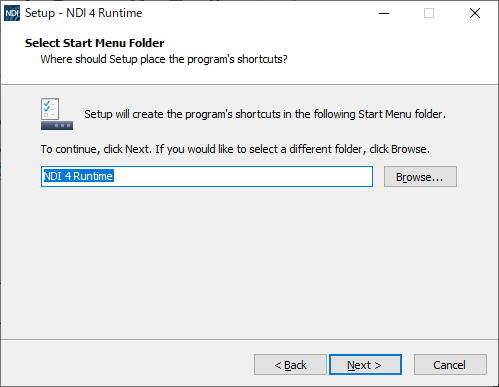
「Finish」でNDI 4 RunTimeのインストールが完了です。
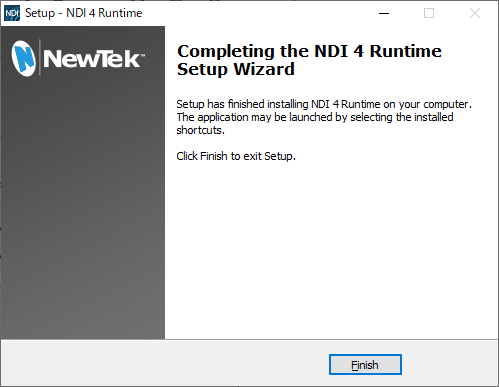
「Finish」でOBS PhoneCamのインストールが完了です。
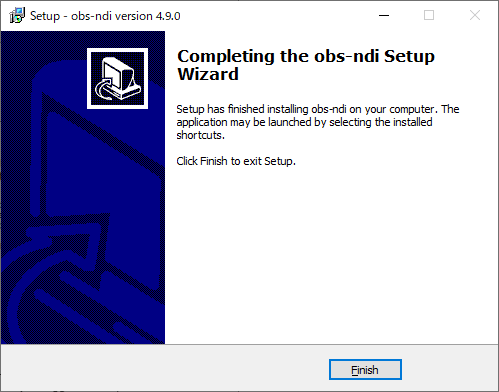
OBS PhoneCamの使い方
PCのOBSを起動して使用開始しようとするとおそらくファイアーウォールで警告が出るかと思いますが、チェックを付けてアクセス許可で問題ありません。
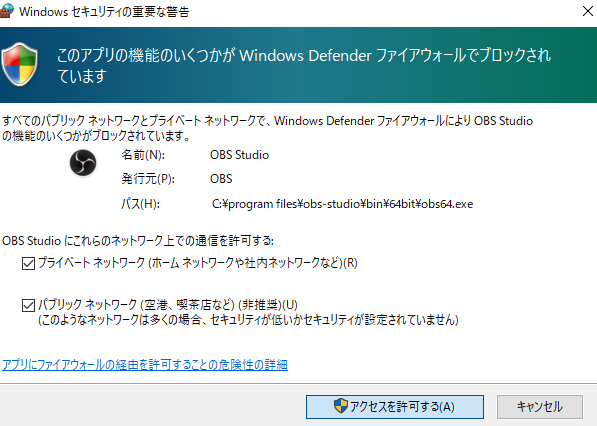
インストールしたNDIというのを追加していく必要があるようなのでソースの+ボタンから追加していきます。
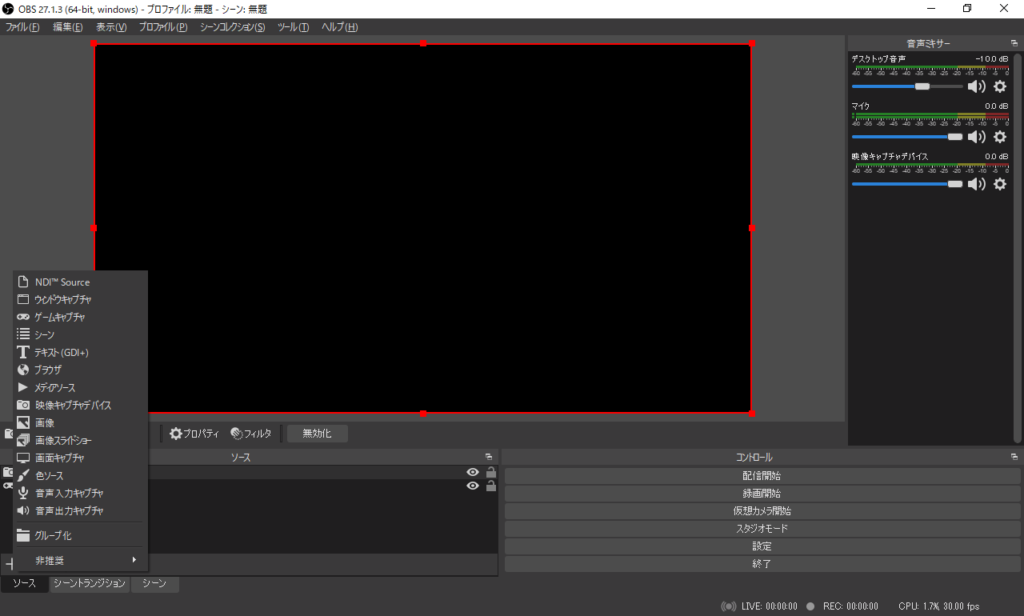
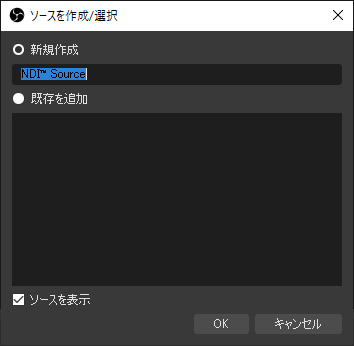
設定はこの段階では特に変更する必要はありません。
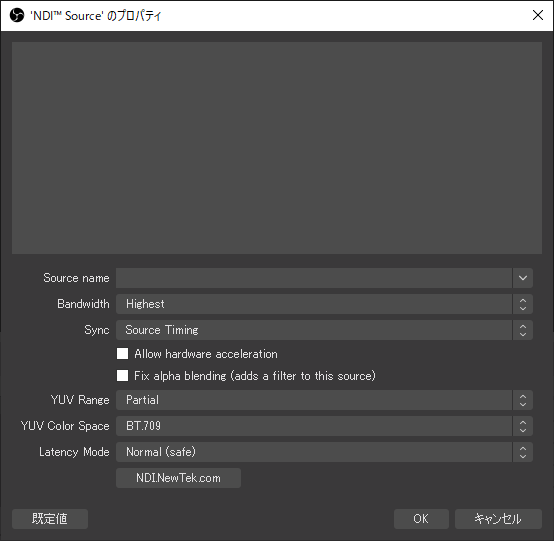
追加できたら、スマホのアプリを起動しておきましょう!
起動すると↓画像↓のような画面が出るので「Get Started」をタップ!
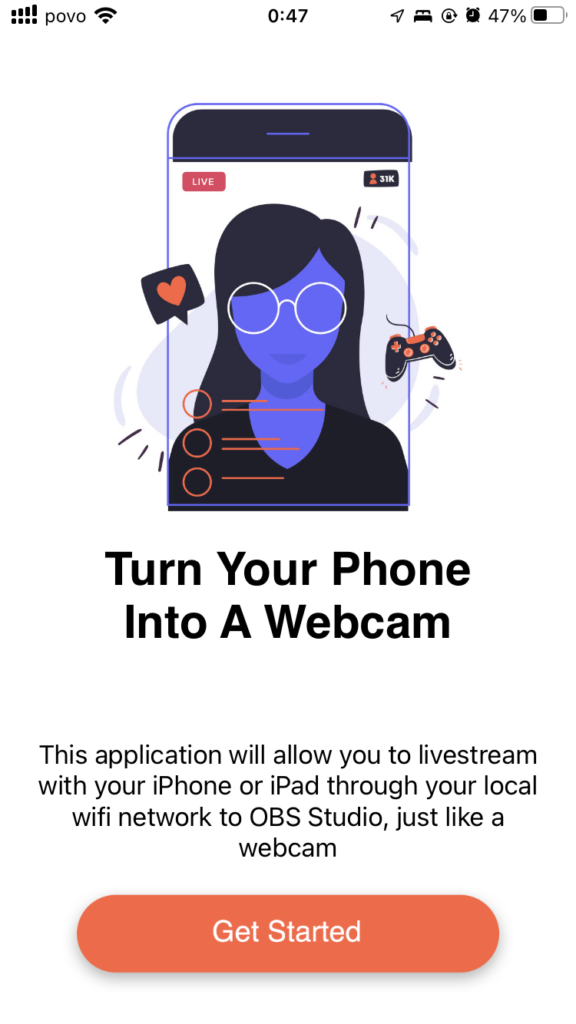
次は↓画像↓のような画面になる友うので「Camera」「Microphone」「Local Network Discovery」をすべてタップしてアクセスを許可しておきます!
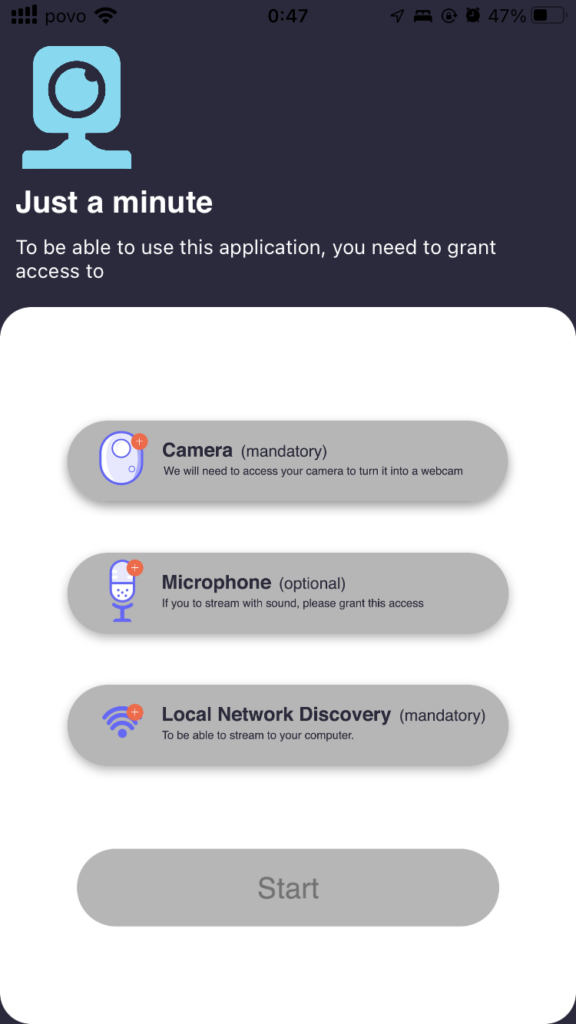
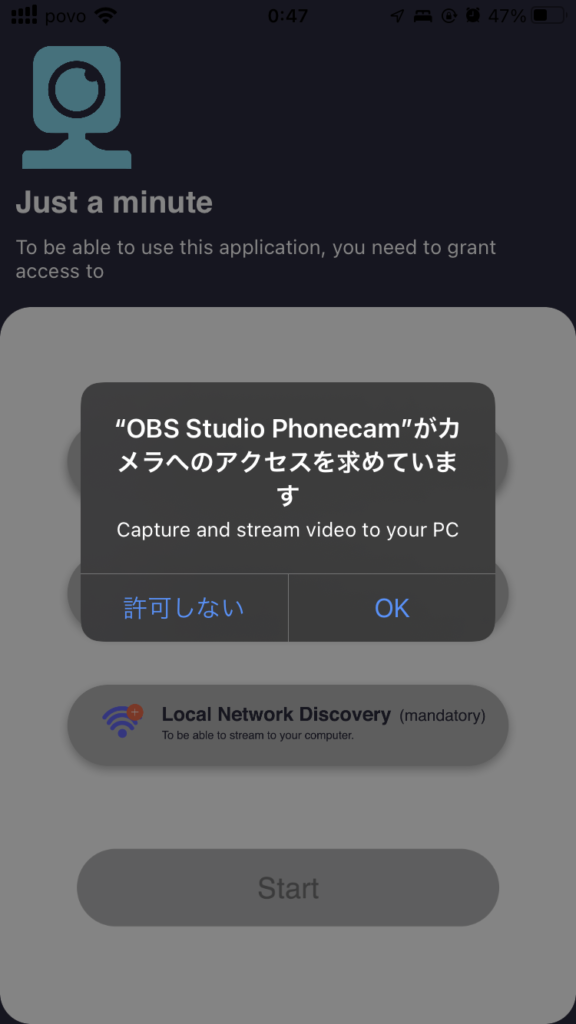
アクセス許可設定ができたら↓画像↓のようになると思うので「Start」をタップです!
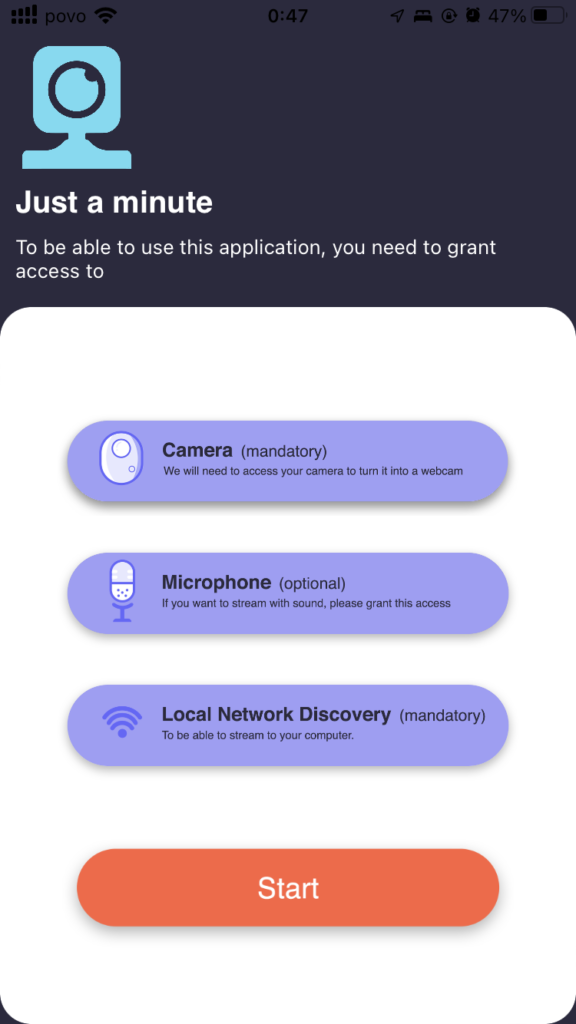
すると↓画像↓のようになるのでPC側の設定に戻りましょう!
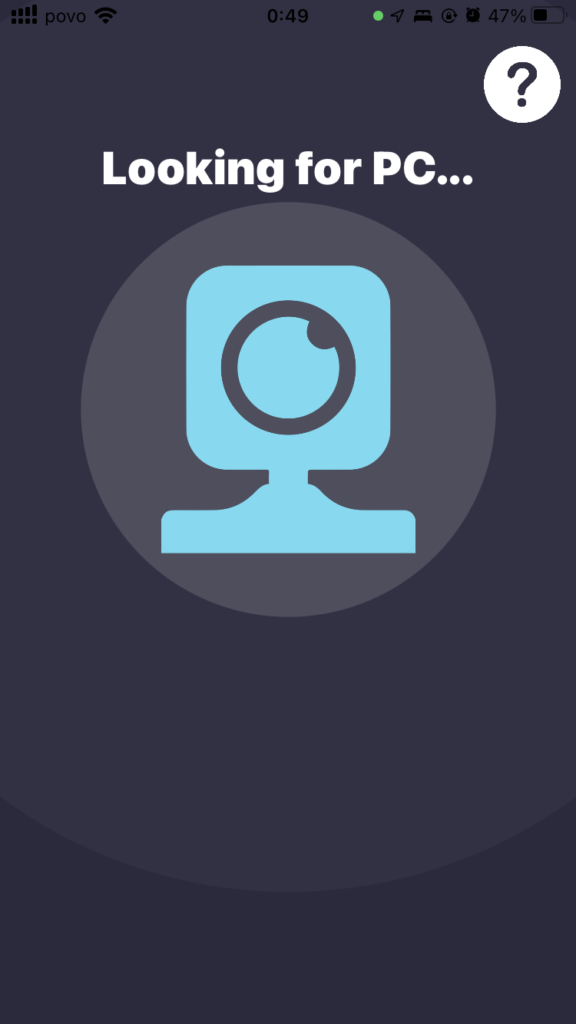
スマホ側の設定が終わったので、NDISourceのプロパティから設定変更していきます!
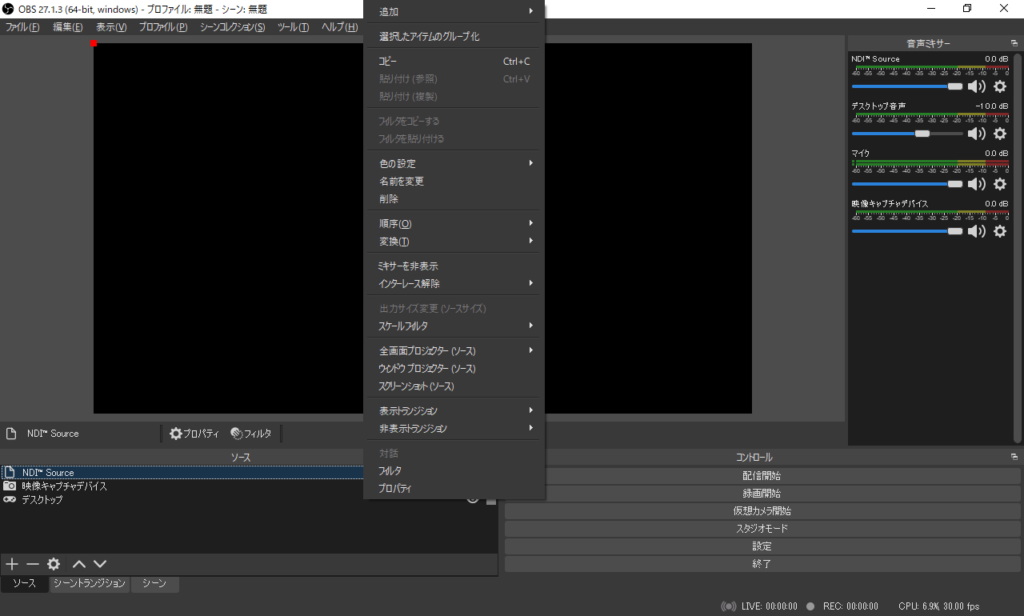
↓画像↓のような画面が開いたら「Source Name」から自分のスマホを選択すれば完成です!
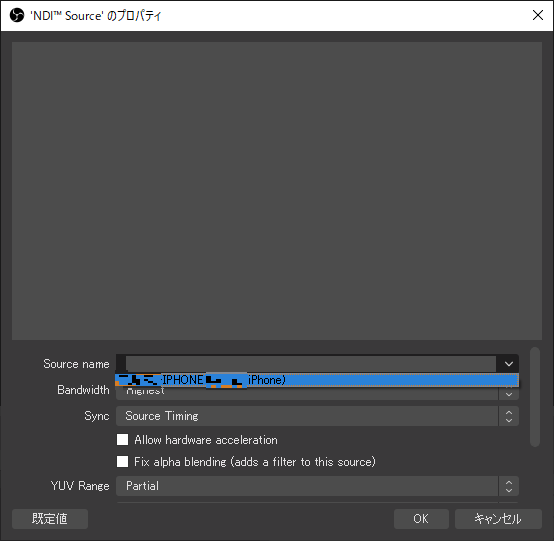
OKを押せばスマホのカメラの映像がOBSに投影されているかと思います!
おそらく無料版では30分間は使えるようです!
制限のない状態で利用したい場合は課金が必要になります!
今回はスマホのカメラを使いましたが、PC画面やニンテンドーSwitch等のゲーム画面をHDMI経由で録画・配信をしたい場合は以下のようなキャプチャーボードが必要になります!
以上です!
この記事が誰かの助けになれば嬉しいです!
良かったら↓↓のいいねボタンを押してもらえると励みになります!!
質問や不明点、間違ってる情報等あればご連絡いただければ喜びます!!
ばいばーい!