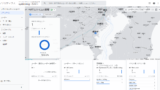どうも!シスブロ(@sysbloblog)です!
WordPressブログの始め方と基礎となる収益化の方法等のポイントを説明していきます!
レンタルサーバを契約する
最初にブログを置いておくレンタル―サーバを契約しましょう!
ブログサイトは家のようなもので、サーバは土地のようなものですね!
事前に準備するものは次の通りです。
- 登録用メールアドレス
- クレジットカード
かかる費用は月1000円程度ですがサイトが収益化すればすぐ回収できます!!
事前にサイト名やドメイン(URL)もイメージしておくとスムーズに手続きが可能です。
レンタルサーバ契約申し込み
今回は私も利用しているConoHaWINGのレンタルサーバを使用しますのでリンクから申し込みを行えばOKです!!

申込内容
ConoHaWINGの申し込みを行っていきます!
メールアドレス等諸情報を入力して進めていきます。
契約申込内容は以下の内容です。
- 料金タイプ:WINGパック
- 期間:3~36カ月 ※希望に合わせて自由に選択、長期の方が割安です。
- プラン:ベーシック
- 初期ドメイン:何でもOK ※ほぼ使いません
- サーバー名:何でもOK ※初期表示のままで問題ありません
WordPressのセットアップをする
ConoHaWINGでは「WordPressかんたんセットアップ」が利用できますので、その内容を説明していきます。
WordPressインストールに必要な情報を入力する
- 作成サイト名:後からでも変更できますので仮で問題ありません。
- 作成サイト用新規ドメイン:「https://XXX.com」の「XXX」を何にしたいか?「.com」部分を「.net」等の他のモノにするか決めていきます。
基本的には一番よくつかわれている「.com」がおすすめです。
この時すでに使われているURLの可能性もあるので、使われていないURLを探しましょう。 - WordPressユーザー名:サイト閲覧者には見えませんので自由に設定してください。
- WordPressパスワード:自由に設定してください。
- WordPressテーマ:特にこだわりがなければ「Cocoon」を選択してください。
あとは諸情報を入力して認証や決済方法を登録すればサイト作成完了です。
少し待つ必要があるかもしれませんが、すぐに作成完了します。
ConoHaWING初期設定
独自SSL設定を確認する
独自SSL設定はセキュリティの設定になります。
URLの最初が「http」が「https」になるのでサイト開設後は最初に設定しておきます。
しかし、30分ほどで自動で設定されるとのことなので、設定状況の確認方法を記載しておきます。
(実際は1時間以上かかった人もいるようなので、タイミングによるみたいですね。。。)
httpsから始まる自分のサイトのURLを入力してアクセスできれば問題はありません。
設定確認方法
まずはConoHaにログインです。
ログインしてなければ↓のURLからConoHaコントロールパネルにログインします。
ConoHaコントロールパネルログインログイン出来たら「サイト管理 > サイト設定 > URL > かんたんSSL」でSSLを有効化できます。
ボタンが押せない状態であれば時間をおいてみてください。
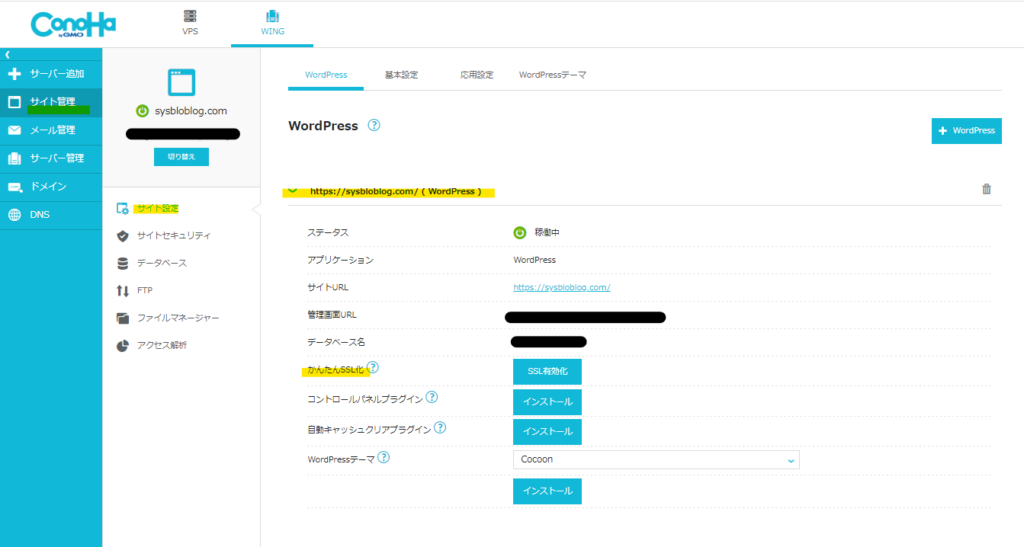
また、以下の設定の確認もしてみるとよいでしょう。
「サイト管理 > サイトセキュリティ > 無料独自SSL > 利用設定」がONになっているか確認しましょう。
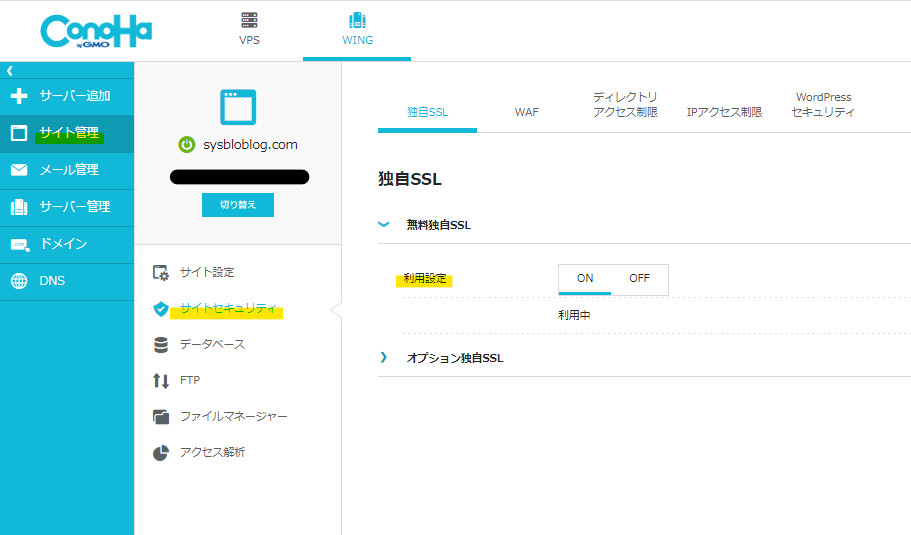
これで、サイトの開設が完了です。
ブログサイト設定
ブログの初期設定をしていきます。
↓のような、ConoHaの画面にも記載があったブログサイトの管理画面URLにアクセスし、ログインします。
https://XXX/wp-admin
この画面がブログを管理する上で一番利用する画面になります。
では、ブログの設定で必要な初期設定をしていきましょう。
パーマリンクの設定
WordPressの管理画面で「設定 > パーマリンク設定」に移動します。
カスタム構造を選択し、 /%postname%/ と文字を入れて↓↓の画像の用にできれば、ページの一番下で「変更して保存」を押して完了です。
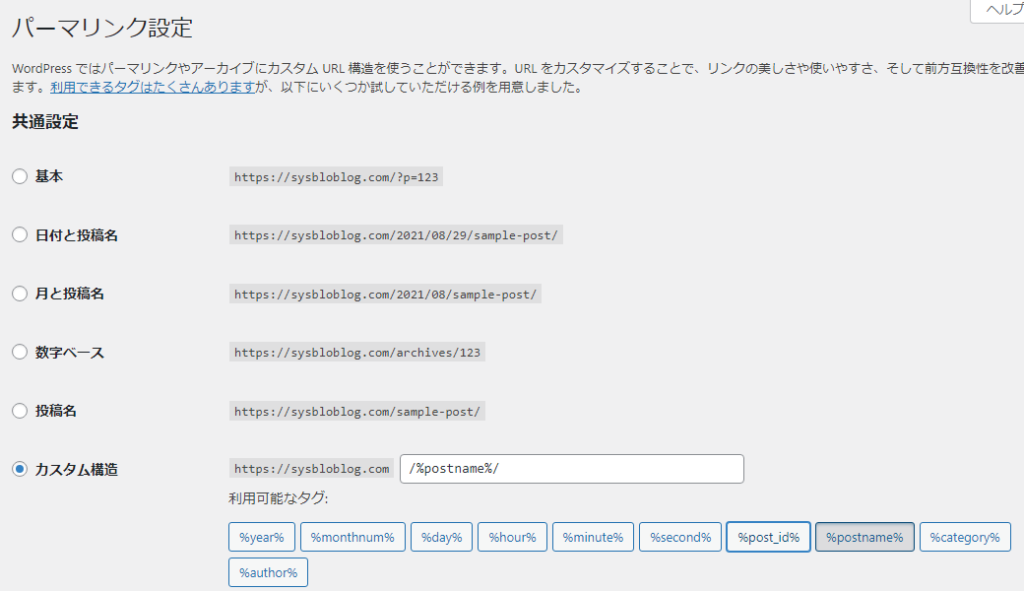
これをすることで記事のURLが記事のタイトルになるのですが、記事を書く際に変更できるようになるので、おすすめです。
分析ツールであるアナリティクス等ではURLで表示されるため、ナンバリングや日付でURL表示されると何の記事かわかりづらいのであとで自分が困ります。※実際に私が困ってますw
さらに、設定を変えると全記事のURLが変更になってしまうので、サイトを引用してくださった方がいた場合は無駄になってしまいます。。。
私はセンスのいいURLをつける自信がなかったのと、ナンバリングの設定でも記事を書くときにURLを修正できると思っていたのでナンバリングにしてしまってます。。。
WordPressテーマの設定
WordPressにはテーマと呼ばれるサイトのデザインや機能をセットにしたものをインストールして利用します。
Cocoonは無料で利用でき、日本製の高機能なテーマなので利用数も多くネット上にも情報が多く出回っています。
設定方法
WordPressの管理画面から「外観 > テーマ」を選択する。
その中に「Cocoon Child」というテーマがあるので有効化する。
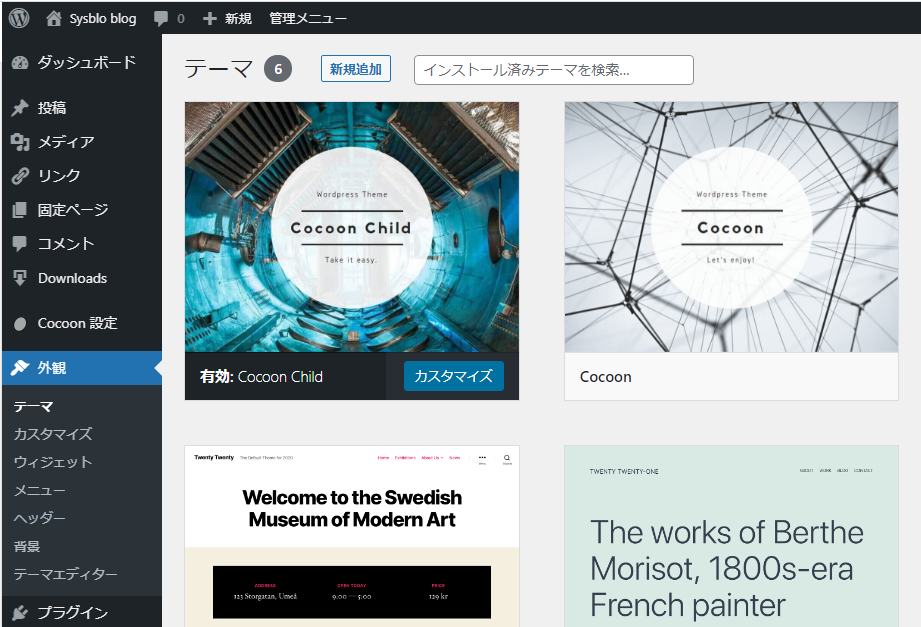
テーマはデザインを左右するテンプレートのため、少しデザインを変更したい時などはその中身を書き換えることもあります。
その際には子テーマと呼ばれるCocoonChildを編集することになります。
こうすることで、親テーマと呼ばれるCocoonのアップデートがあっても子テーマに設定した変更内容が消えてしまうことがありません。
そのため、特別な理由がない限りは子テーマを有効化して利用するようにしましょう。
プラグインのインストール
WordPress には機能を拡張するためにプラグインというものがあります。
もともとインストールされているプラグイン等、色々な機能があるのですが、とりあえずは↓↓の表の通りがおすすめです。
| No | プラグイン名 | 有効/無効/使い道 |
|---|---|---|
| 1 | Akismet Anti-Spama(アンチスパム) | 無効 スパムコメ対策、収益化すると有償版が必要。 代わりにInvisible reCaptchaを利用 |
| 2 | ConoHa WINGコントロールパネルプラグイン | 有効 (無効でもよい) WordPress管理画面からConoHaのコンパネが開ける |
| 3 | ConoHa WING自動キャッシュクリア | 有効 (無効でもよい) キャッシュクリアによりWordPressの速度向上が見込める |
| 4 | SiteGuard WP Plugin | 有効 不正アクセス防止等セキュリティ対策 |
| 5 | TypeSquare Webfonts for ConoHa(サーバー名) | 無効 フォント追加、PV数で制限あり |
| 6 | WP Multibyte Patch | 有効 日本語環境用の文字化け防止 |
| 7 | Hello Dolly | 無効 HelloDollyという歌の歌詞が表示される |
| 8 | Invisible reCaptcha | 有効 スパム対策 |
| 9 | Movable Type・TypePad インポートツール | 無効 ブログ記事のインポートエクスポート |
| 10 | Popup Maker | 有効(アドセンス審査通過したら無効) ポップアップ(モーダルウィンドウ)が出せる、アドセンス審査申請通るまで利用 |
| 11 | Search Regex | 有効 (無効でもよい) 投稿記事の一括文字列置換 |
| 12 | Simple Download Monitor | 有効(無効でもよい) ダウンロードボタン作成 |
| 13 | WebSub/PubSubHubbub | 有効 Googleへの更新通知 |
| 14 | XML Sitemaps | 有効 SEO用サイトマップXMLファイル作成 |
| 15 | XO Security | 有効 ”http://XXX/?author=1”のURLを無効化し管理者ユーザ名の漏洩を防止 |
| 16 | Site Kit by Google | 有効 Google公式の提供する分析ツール等との連携が簡単にでき、Wordpress画面から分析結果を表示できる |
分析ツール設定
ここではGoogleのアナリティクスとサーチコンソール、ラッコキーワードのキーワード分析を紹介します。
アナリティクスでは自分のサイトへの訪問数やサイト内でどのページに移動していったか?などがわかります。
サーチコンソールでは自分のサイトがどのような検索で何番目に表示され、どれくらいクリックしてもらえてるかがわかります。
ラッコキーワードでは検索の際にオススメされる検索ワードやみんながどんな検索ワードで調べているかがわかります。
基本的にはパソコンでの利用を想定されているようです。
スマホアプリがある場合はそちらから表示・閲覧はできますが細かい設定はできないようです。
Googleアナリティクス
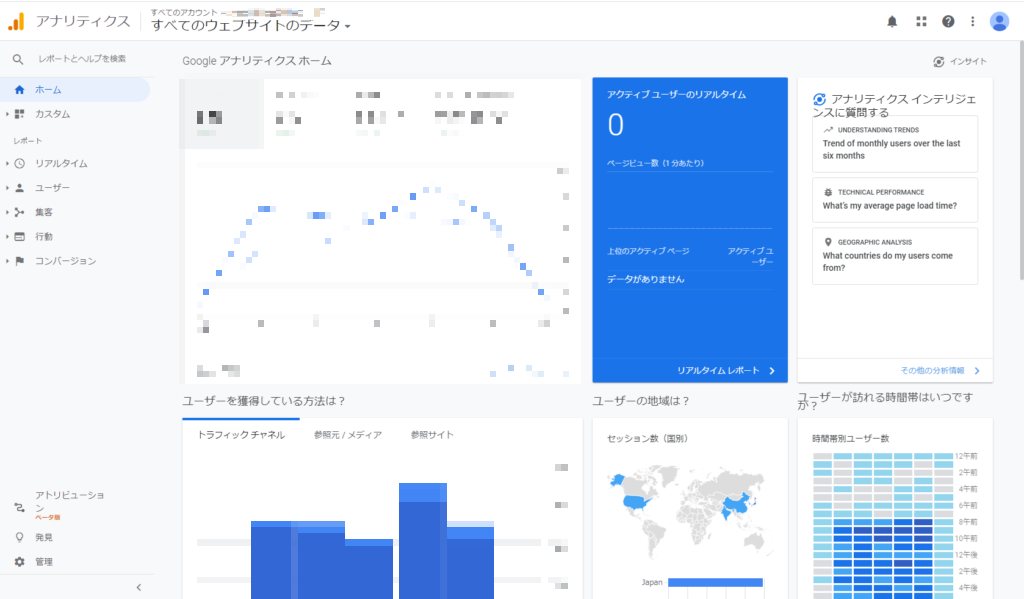
PV数や訪問ユーザ数、どこのサイトから来たのか?どのページを見ているのか?リピーターはどの程度か?等を分析することが可能です。
Googleアカウントを作る
割愛します。。。
Googleアナリティクスに登録する
こちらにアクセスして登録を進めてください。
アカウント・プロパティ・ビューという概念があるので最初はアカウントとプロパティを設定していくイメージになります。
プロパティで取得するコードを自分のサイトで設定することで分析することが可能になります。
各項目は以下の通り設定していきましょう。
- アカウント設定
- アカウント名:何でもOK
- 測定の対象:今回はブログなのでweb
- プロパティ設定
- ウェブサイトの名前:ブログの名前
- ウェブサイトのURL:ブログのURL
- 業種:近いと思う業種を選択してください
- レポートのタイムゾーン:日本
利用規約は日本に設定して確認できれば同意して登録完了です。
Googleアナリティクスを設定する
先ほども書きましたが、プロパティ内にあるコードが必要になるので、取得していきましょう。
画面遷移によっては前の章から続けて次の設定に移るかもしれません。
歯車マークの「管理」ボタンを押すと「アカウント」「プロパティ」が並んで表示されているかと思います。
「ユニバーサルアナリティクスプロパティの作成」をONにします。
「Googleアナリティクス4とユニバーサルアナリティクスプロパティの両方を作成する」を選択します。
ビジネスの概要設定はサイトの分析測定目的にあわせて設定をしてください。
トラッキングコードとUAコード・GAコードの設定
これでコードとIDが出来上がるのでトラッキングコードとUAコードをWordPressで張り付けましょう。
手順はまず、Analyticsの歯車マーク「管理」からプロパティを開きます。
さらに「プロパティ設定」を開くとUAコードとトラッキングコードが出てくるのでこれをコピーして使用します。
GA4も取得しているのでプロパティの選択がGA4になってるかもしれませんので、UAコードが見当たらないときはプロパティを切り替えてみてください。
次はWordPressに設定していくのですが、Cocoonを前提に説明します。
WordPress管理画面から「Cocoon設定 > アクセス解析・認証」を押すと「GoogleAnalytics設定」の項目でUAコードを入力できます。
GAコードについてはこちらの記事でまとめています!
自分のアクセスを集計しないためにブラウザにアドオンを入れる
ブラウザ右上の拡張機能から「Google Analytics オプトアウト アドオン」をインストールします。
Chromium版Edgeでもインストール可能です。
使い方の例

「無限GAレポートメーカー」
サイト全体のアクセス数等
ユーザ > 概要
ページ別のアクセス数等
行動 > サイトコンテンツ > ランディングページ
リピーター数
ユーザ > 新規顧客とリピーター
サイト全体の流入経路
集客 > 概要
ページ別流入経路
行動 > サイトコンテンツ > ランディングページ > セカンダリディメンション > 集客 > 参照元/メディア
サイト内の移動経路
行動 > 行動フロー
ホームにある時間帯別ユーザ数で閲覧者の客層を予測することもできます。
サーチコンソール
https://search.google.com/search-console/
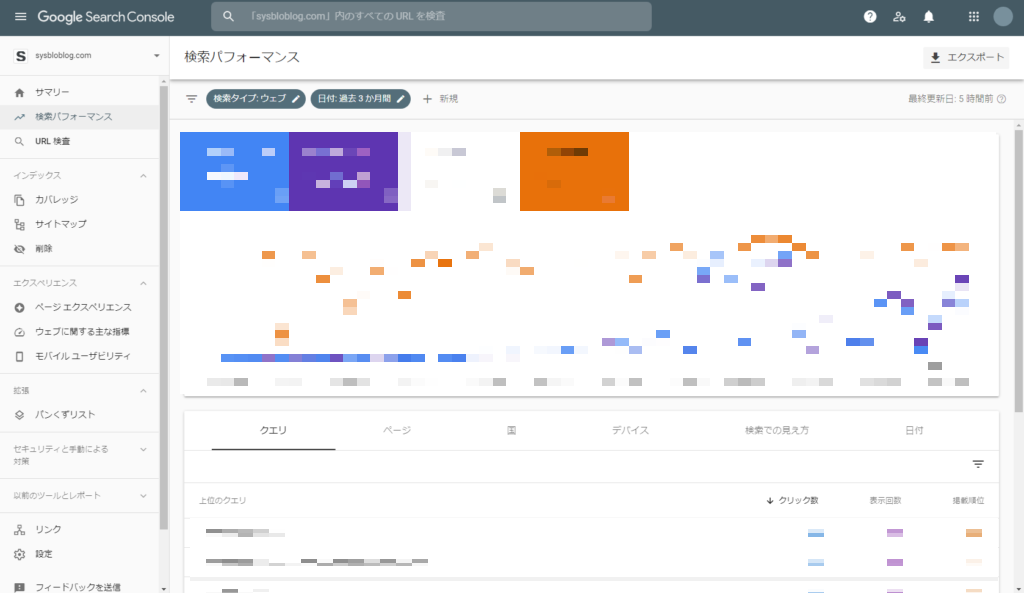
各検索サイトでどのようなワードで検索されて何回表示されたか?クリックされたか?表示順等を分析することが可能です。
所有権確認、サイトマップURLの設定を行えば設定完了
ブログ投稿から検索サイトに反映されるのに2日程度、サーチコンソールで確認できるようになるのに2日かかります。
設定方法
ドメイン(URL)の持ち主であることを証明するためにConoHaでTXTコードを登録して所有権を確認してもらいます。
サーチコンソールで表示されたコードをコピーしてConoHaコントロールパネルのDNSから↓↓の画像番号順に押していきます。※④にTXTコードを入れてください。
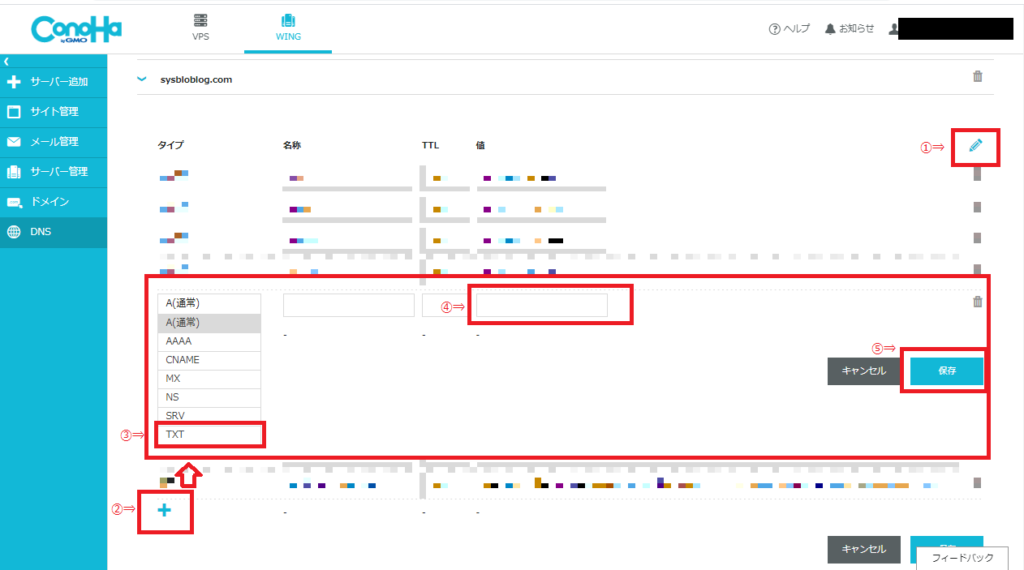
使い方例
検索パフォーマンス
検索キーワードや検索した際の表示回数、クリック数/率(CTR)、掲載順位等が「検索パフォーマンス」でわかります。
検索ワードや掲載順位から次に書く記事を考えたり、想定通りのワードで流入があるかを確認します。
また、クリック率からタイトルの付けなおし等の検討ができます。
ページタブから個別ページを選択し、クエリに戻るとページ別の検索キーワードを見ることもできます。
リンク
内部/外部のリンク数やリンク元(被リンク)の数と具体的なURLが確認できます。
キーワードツール
私はよくラッコキーワードを使っています。
特定のキーワードでサブにどのようなキーワードが来ているか?という情報から書く記事のテーマを決めます。
他にも記事内の文章の書き方やタグを使ってできるだけ様々な検索キーワードでヒットするように工夫します。
アドセンス審査対策
ココではGoogleアドセンスの審査対策を説明していきます。
まずはGoogleが提供する「Google AdSense」という広告自動掲載の仕組み(アドネットワーク)の広告枠提供者(SSP:Supply Side Platfom)に申請する。
ちなみに広告提供者(DSP:Demand Side Platform)は「Google広告」に登録するとよいです。
GoogleのほかにはYahooなんかでも同じような仕組みがあるようです。
まだ手を出していないので詳しくわかりませんが、Googleアドセンス以外もあることに最近気づきました!
審査基準は公開されていませんが、ページビュー(PV)数や更新頻度、リンクされている数(被リンク)などが審査基準であるといわれています。
私の体感ではPV数は1日100程度と更新頻度が週3回程度があれば問題ないのではないかと思います。
SNSなどを使って更新を発信するとよいのではないか?と思いますが、意味がないとも言われています。。。Googleのみぞ知るってやつですね。。。(笑)
規約を確認
規約に違反していると当然ながら審査は通りません。
申請方法
Adcense公式から申請しましょう。
https://www.google.com/intl/ja_jp/adsense/start/
問い合わせページ作成
規約上、問い合わせページは必須です。
また、クローズドASP(招待制ASP)などの招待が問い合わせから来たりするので、ぜひ作っておきましょう!
私の場合はGoogleFormで作成し、サイトに埋め込んで作成しています。
以下参考にしてみてください!
プライバシーポリシー作成
プライバシーポリシーも規約上、必須です!
Sysbloblogでは↓↓のような感じです。
SEO対策
SEO対策とはGoogle検索等で表示順位を上げるための対策のことです。
ブログの閲覧者流入のほとんどが検索サイトです。※インフルエンサーなんかはSNSからの流入は多いと思います。
検索ワードを意識する
いろんな書き方でワードを入れる。
例:Search Engine Optimization(SEO:検索エンジン最適化)とは〇〇という意味であり・・・
どうしても記事内に入れれない場合や不自然になってしまう場合は タグ等を活用すると良いでしょう。
例:Twitterに関する記事のタグに「ツイッター」を追加する。
文章中に自然に入れる程度でよいです。(Googleさんが優秀なので理解してくれます!)
シスブロは↑の例のような形で記載することが多いです!
同じ文章内で表記がゆれると記事のクオリティが低いと判断される可能性もあります・・・
意図としては以下の通りです。
- タイトル ⇒ 通称やカタカナ表記
- 本文最初 ⇒ 正式名称 & かっこ内に略称や通称、別名
- 本文中 ⇒ 通称
検索表示されたタイトルを意識する
Yahooニュースのタイトルなどでは12文字以内とされているそうです。
求める情報が書かれているかどうかを簡潔にまとめる必要があるのでブログの中身よりよく考えた方がよいとも言われています。
表示はされているのにクリック率が低い等あれば定期的に変更してみましょう。
ユーザが欲しい情報を提供する
ブログテーマによりますが、前振りや感想が長いとユーザが離脱します。
被リンクを手に入れる
他のブログやnote、各種SNS等からリンクしてもらえるようにしましょう。
以下は自分でも設定できる被リンクの一例です。
note https://note.com/
有料記事公開などに利用する。自己紹介投稿などで自記事のリンクを貼っておくとよい。
リットリンク https://lit.link/
自己紹介まとめページ。URLの掲載が少ししかできないSNSのプロフィール欄などで様々なSNSのリンクを掲載できる。
ドメインパワーランクチェック https://www.ispr.net/
ドメインや検索ワードのランクを調査。おそらくPV数や被リンク数でどれくらいそのURLがSEO上”強い”かを確認可能です。
表示速度を改善する
広告の貼りすぎ等で画像読み込みが増えるとページの表示速度が遅くなりSEOで不利になります。
WordPress&Cocoonを利用しているので基本的にはサイト全般で意識する必要性は低いです。
スマホ対応(レスポンシブデザイン)にする
スマホでうまく表示できないアフィリエイトリンクなどを入れるとSEOで不利になります。
WordPress&Cocoonを利用しているので基本的にはサイト全般で意識する必要性は低いです。
パンくずリストを活用する
サイト内でリンクを適切に貼りカテゴリや階層を整理することでSEOで有利になります。
WordPress&Cocoonを利用しているので基本的にはサイト全般で意識する必要性は低いです。
アフィリエイトサービスプロバイダー(ASP)に登録する
ASPという広告提供サイトに登録します。
ASP登録の際は利用規約は確認するようにしましょう。
ASPサイト内で出てくる用語の定義や禁足事項の説明があります。
独特の用語が多く、禁足事項にも意識しないと引っかかってしまうことも多いので、せっかく得た成果報酬がなくなってしまうこともあります。
最悪の場合はアカウント停止なども考えられますので、ご注意ください。
おすすめのASP
私が利用しているオススメASPは次の通りです。
- もしもアフィリエイト
- A8.net
- バリューコマース
- アクセストレード
もしもアフィリエイト
もしもアフィリエイトトップへのリンクもしもアフィリエイトは業界大手です。
商品紹介用のリンクを簡単に作成でき、Amazon・楽天・Yahooショッピングを手軽に使用することができます。
広告数も多く、ECサイトのリンク作成が楽なのでシスブロは一番よく使っています!
報酬支払用の口座は報酬を1円から受け取れる住信SBIネット銀行がおすすめです。
A8.net
A8.netの公式ページA8.netは業界大手であり、ブログ執筆時点ではクリック型広告があります。
そのため、Googleアドセンスの審査が通るまでの間、少しでも収益を出すことができるので、モチベーションアップにつながります。
もしもアフィリエイトと並んで広告が多数あります。
報酬支払用の口座は手数料が安いゆうちょがおすすめです。
バリューコマース
公式ページ
バリューコマースも定番ASPでYahoo!ショッピングに強いです。
他のASPでは報酬が売上の1%程度なのに比べてバリューコマースだと1%~50%になります。
店舗によって報酬が変わるので場合によっては50倍になるので、もしもアフィリエイトと一緒に使っていくのがいいですね!
バリューコマースの報酬受取は特に銀行で差はないみたいです。
アクセストレード( AccessTrade )
≫アクセストレード 新規パートナー登録はこちらからアクセストレードは金融系に強いASPです。
金融系は基本的に単価が高く高収益を目指せるブログテーマだといわれているので紹介しておきます。
ココにしかない広告も多数あるかと思います。
審査があるのでブログ開始直後は登録できない可能性もあります。
報酬受け取りは、ほとんどの銀行で可能で手数料もかからないので、どこでも大丈夫です。
ASP広告の審査申請
ASPの広告は審査が必要な場合があります。
審査には時間がかかる可能性があるので事前に申請しておきましょう。
広告の提携審査申請の際に表示される注意事項等は意識していないとに引っかかってしまうことがあります。
利用規約でも説明しましたが、成果報酬の取り消しやアカウント停止をされる可能性もあります。
もしもアフィリエイトの提携申請
トップページの検索バーやプロモーション検索などから広告を探します。

今回はConoHaWINGを例に進めたいと思いますので「ConoHa WING」と検索してみましょう!
すると↓↓のように黄色い下線のプロモーションが出てくると思いますので、右側の「提携申請する」を押せば申請できます。
※画像は参考にConoHaVPSも表示していますので、申請前後の表示の違いの参考にしてください。
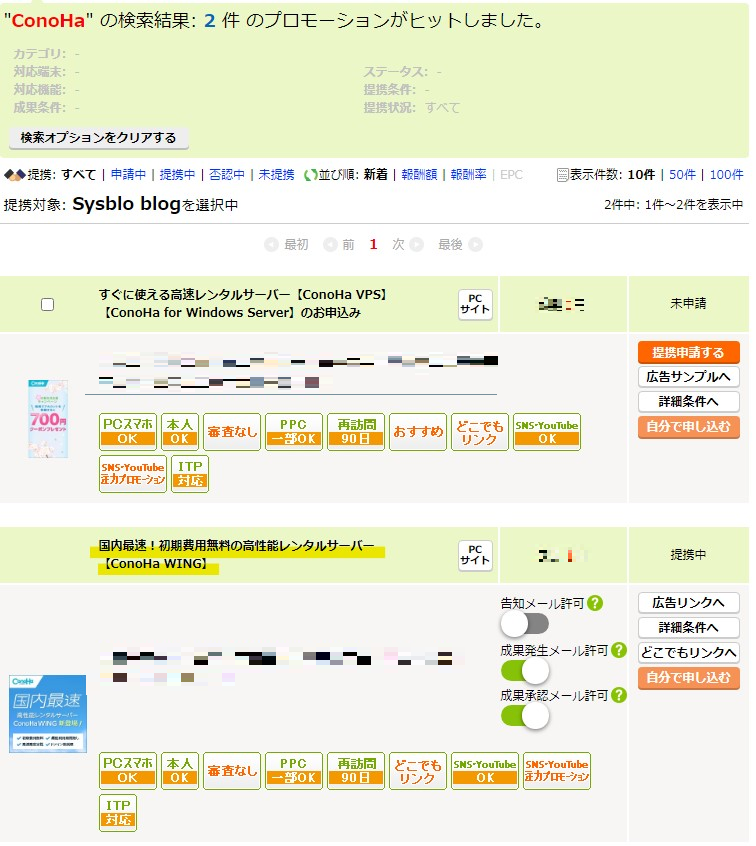
A8.netの提携申請
トップページの検索バーやプログラム検索などから広告を探します。
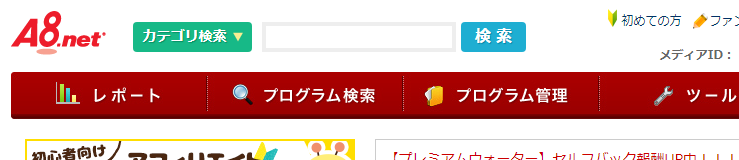
今回は「お名前.com」というクリック広告を利用するので「お名前.com」と検索してみましょう!
すると↓↓のように黄色い下線のプログラムが出てくると思いますので、右側のチェックボックスにチェックをつけて下の方にある「提携申請する」を押せば申請できます。
※画像は参考にお名前.comのレンタルサーバのプログラムも表示していますので、申請前後の表示の違いの参考にしてください。
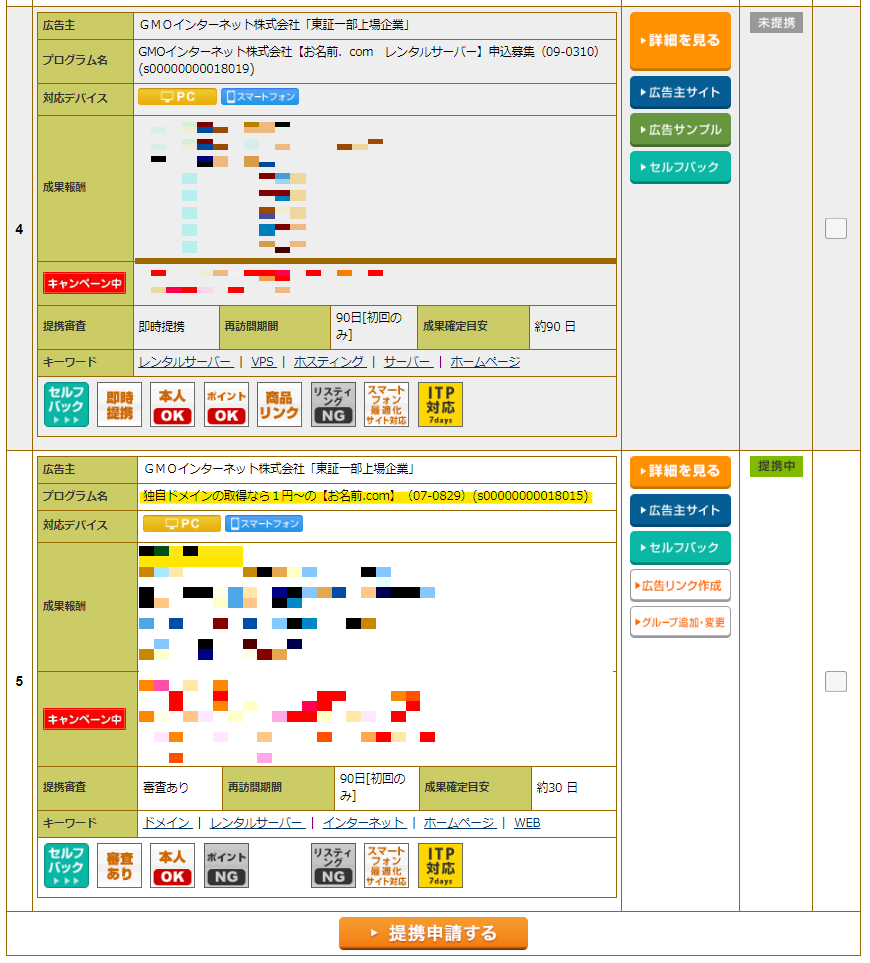
おすすめのブログジャンルは高単価で新ジャンルの仮想通貨
基本的には高単価な案件をあつかえるジャンルがおすすめです!
結論は今なら仮想通貨関連の案件がおすすめです!
理由
理由1つ目としては高くても安くても1つのものを売る労力は変わらないからです。
シスブロも最初はAmazonなどの物販でコツコツ稼いでいたのですが、100件売って1万円にも届かないくらいでした・・・
報酬は売上の2%とかですから1件売って数十円というのがほとんどです。
ただし、Amazonにあるものならなんでも売れるので難易度としてはとても低いので初心者にはおすすめです。
しかし、ほかの案件であればクレカ作成で1万円以上の報酬もありえます。
ブログを読んでいる人は1円も払っていないので物販より成約しやすいということもあります。
同じ100件売るなら1件1万円の報酬のものを売れば100万円もらえるということになるので高単価案件を狙いたい!と、いうことです。
高単価案件の注意点としては、みんなが高単価案件を狙うので激戦区だという点ですね。
ただ、激戦区といっても月に1件成約すれば物販の100件にも勝るので取り組む価値は十分にあると思います!
2つ目は仮想通貨関連は新技術&最新情報を追いかけるのが重要なので業界全体で新しい情報があふれています!
なので、新参者の私たちにもまだまだ勝機があるのです!
仮想通貨ジャンルのASPに関する情報
2022年9月時点の情報ですが、以下の表が紹介したASPの仮想通貨取引所の案件です。
規約上金額を書くことはできませんが、コインチェックが高単価で提携もしやすいのでおすすめです!
どこの取引所も審査があり厳しいですが、コインチェックは仮想通貨関連の記事が10記事あればよいのでお手軽になっています。
以上です!
この記事が誰かの助けになれば嬉しいです!
良かったら↓↓のいいねボタンやシェア、フォローしてもらえると励みになります!!
質問・不明点・間違ってる情報等あればご連絡いただければ喜びます!
ばいばーい!