どうも!シスブロ(@sysbloblog)です!
あなたは資料確認をするとき、目が疲れていて文字だらけの資料確認は憂鬱だったりしませんか!?
もしくは、お風呂掃除で両手がふさがっている間に勉強したりできたらいいのに!と思ったりしませんか!?
そんな時に読み上げ機能を使ってテキストを読み上げてもらうことで「ながら学習」をしよう!という記事です!!
Webサイトやブログ等を読み上げるのに、この記事よりも最適な方法を見つけたので↓↓もぜひ読んでください!
iPnohe標準機能を使う
1つ目はiPhoneの標準機能で利用できる読み上げ機能を使う方法です!
アプリ、ソフトは不要です!
「 設定 > アクセシビリティ > 読み上げコンテンツ 」で「選択項目の読み上げ」をONにすれば完了です!
読み上げスピードや声の種類なども選べますが、読み間違いなどを考慮すると標準から少し遅めが良いと思います!
あとは↓↓のように範囲選択し「読み上げ」を押すと開始できます!!
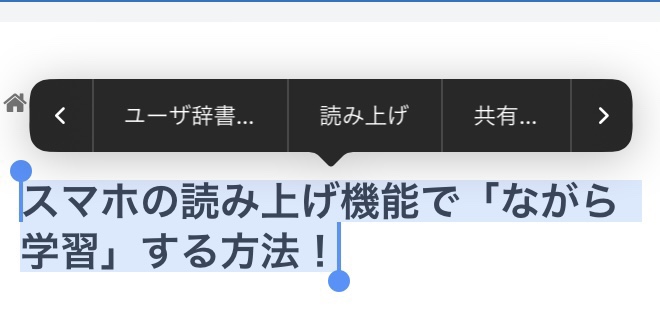
止めたい場合は同じ手順で「読み上げ」のところに「一時停止」があるので選択すれば止まります。
この方法はお手軽でいいのですが、範囲選択する手間があることと、一時停止したところから再生できないのが難点です。
アプリを使う
私の中で一番簡単、音声読み上げもきれいでだと思うのはやっぱりMicrosoft Wordを使ったイマーシブリーダーですね!
パソコン・iPhone・Androidとほとんどの端末で利用できると思います!
無料でも使えると思いますが、一応サブスク商品のリンク貼っときます。
スマホなら「・・・」から「音声読み上げ」Windows10等のPCであれば「表示」タブの中に「イマーシブリーダー」があるのでそこから使えます。
Wordだと何が嬉しいかというと一時停止や途中から再生ができる!
他にもオンラインストレージとかでファイル共有すれば、同じような使い勝手で端末またいで使えちゃうところですね!
自分のブログをコピペして試していた時に気づいたんですが、OfficeOnline(Web・ブラウザ版Office)だとHTMLとかでややこしいことになっているとイマーシブリーダーが開けないことがわかりました・・・
↓↓の画像のように「申し訳ございませんが、要求されたとおりにイマーシブリーダーを開くことができませんでした。フィードバックは、MicrosoftかWordを改善する上で役立ちます。」と表示されます。。。
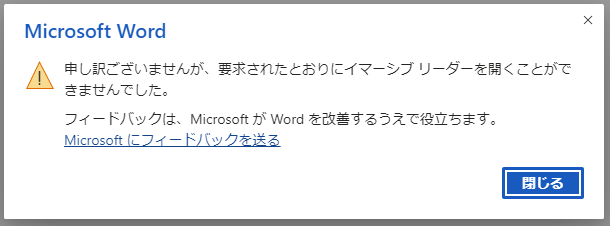
テキストで張り付けて利用すれば、問題なく使えました!
また、量のあるテキストで邪魔な文字などがあればパソコンで一括置換等で綺麗にしてから聴くといいです!
AmazonAudibleを使う
最後に本を音声で聞きたい場合もあるかと思います!
そんな時は↓↓のAmazonのAudibleがおすすめです!
30日間無料!AmazonAudibleはこちら!

30日間無料キャンペーン中みたいなので、とりあえず試してみて解約でも問題ありません!
月数冊分の本を聴けば元は取れるので悪くないサブスクだと思います!
以上です!
この記事が誰かの助けになれば嬉しいです!
良かったら↓↓のいいねボタンやシェア、フォローしてもらえると励みになります!!
質問・不明点・間違ってる情報等あればご連絡いただければ喜びます!
ばいばーい!
