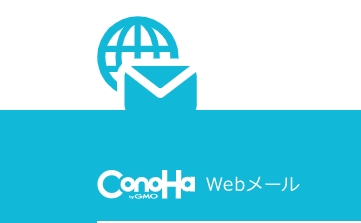どうも!シスブロ(@sysbloblog)です!
今回はConoHaWINGでレンタルしているサーバでメールアドレスを作成する方法を書いていきます。
ConoHaWINGの契約がまだの方は以下から契約してください。
国内最速・ドメイン付きレンタルサーバ!Wordpress設定超簡単!
「ConoHaWING公式サイト」こちらのリンクからどうぞ!

ConoHaWINGメールアドレスの作成
まずはConoHaコントロールパネルにアクセスします。
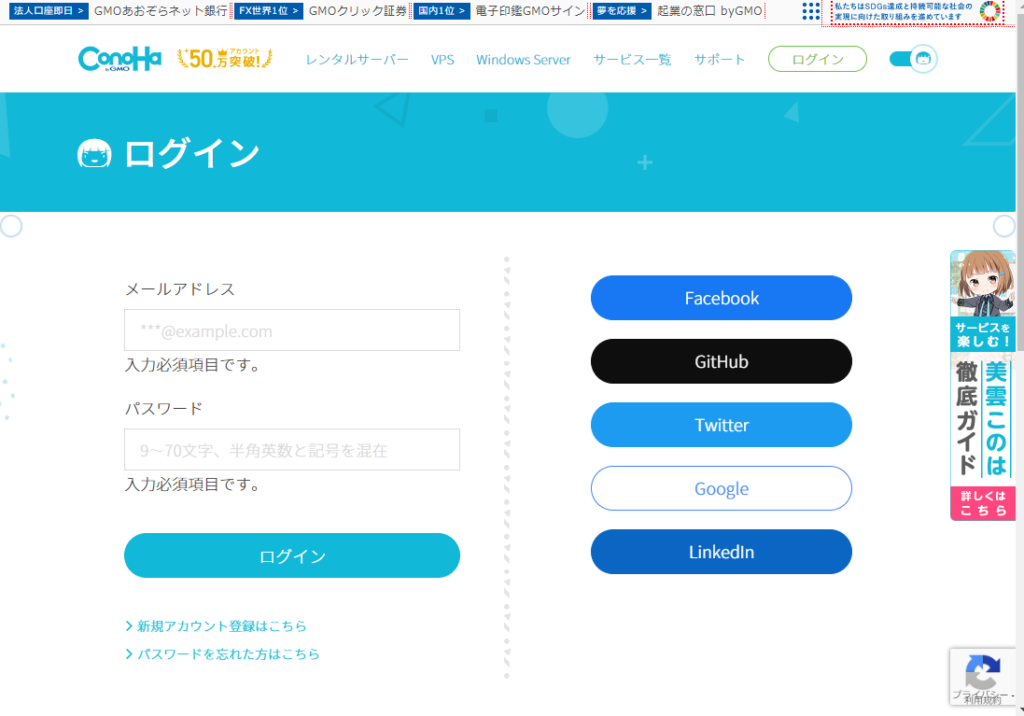
ログイン出来たら以下から作成ページを開きます。
メール管理 > メール設定 > メールアドレス > +メールアドレス
開いたら、メールアドレスの@より手前の部分(エイリアス)とパスワード、容量を入力します。
@以降のドメイン部分はレンタル時に取得したドメインになります!
パスワードは半角英数字記号をすべて含む必要があります。
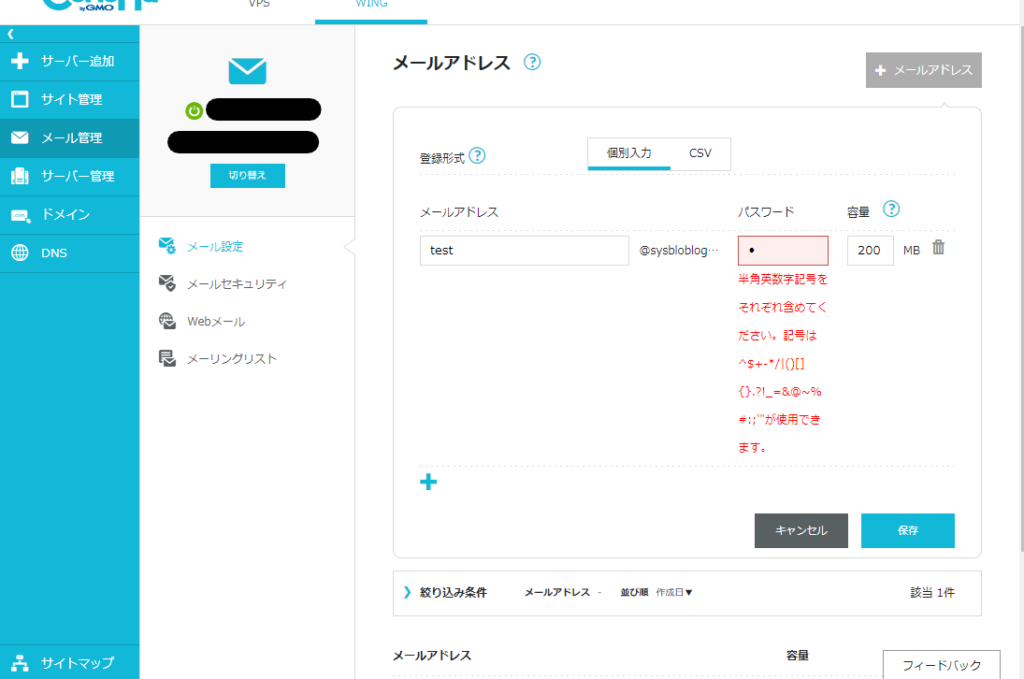
作成出来たらメールアドレス一覧に表示されます。
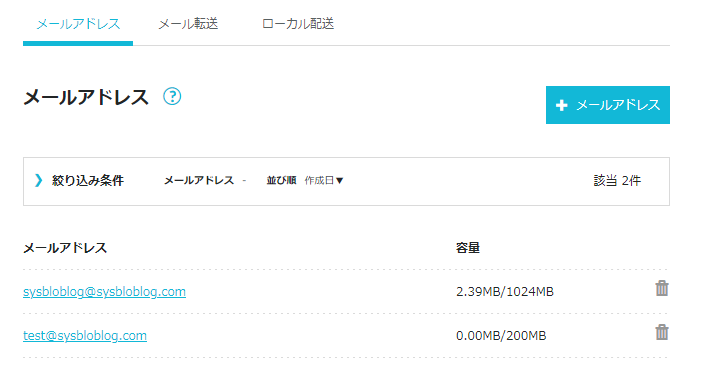
ConoHaWINGメールの使い方
ここからは簡単な使い方についてです。
メールアドレスを作成した画面でメール設定の2つ下の「Webメール」を選択します。
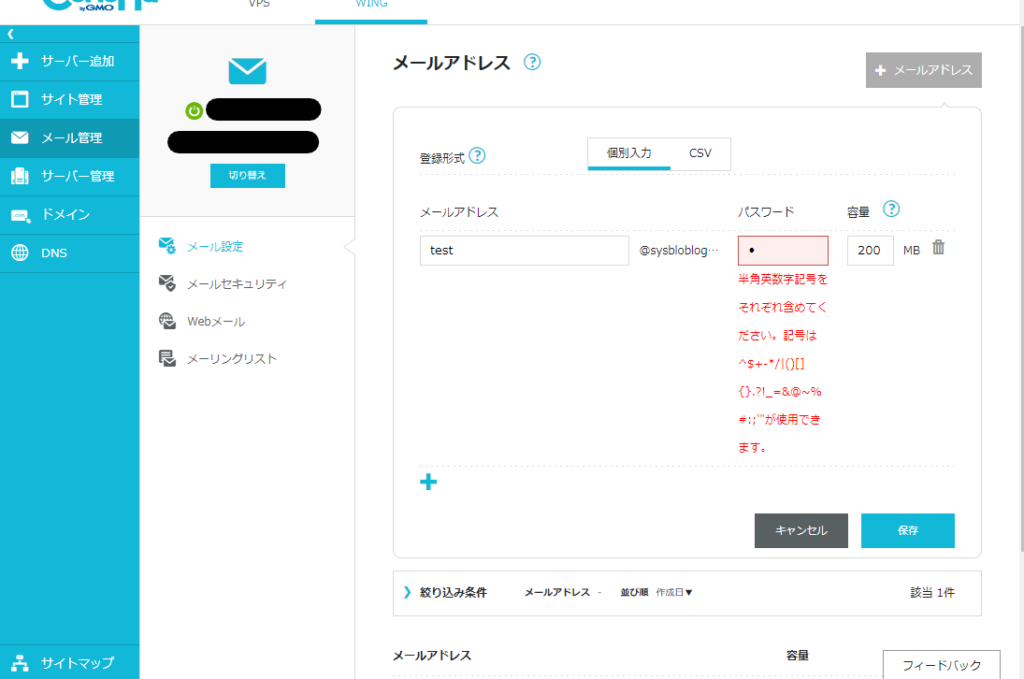
するとログイン画面に移動するので先ほど作成したアドレスとパスワードでログインしましょう
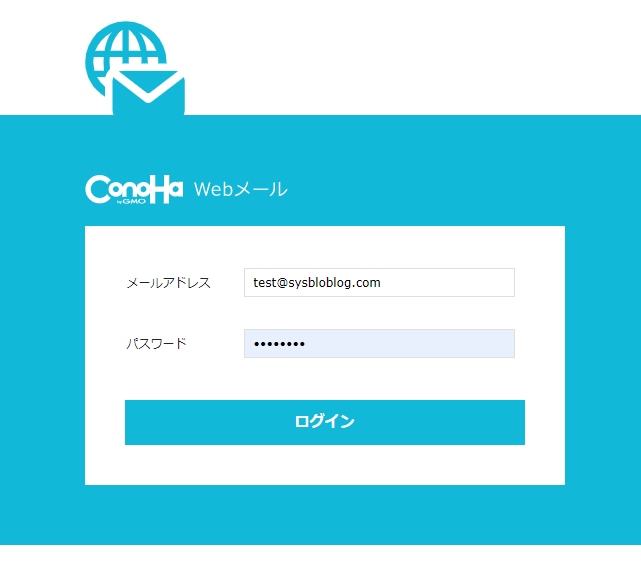
ログインができたらあとは使い方は難しくないと思います。

識別情報(表示名・署名)設定
右上の設定から識別情報を選択して表示名を登録しておくとメール相手に表示される表示名の変更ができます。
また、署名の登録をすれば本文への署名の自動挿入が設定できるのでおすすめです。
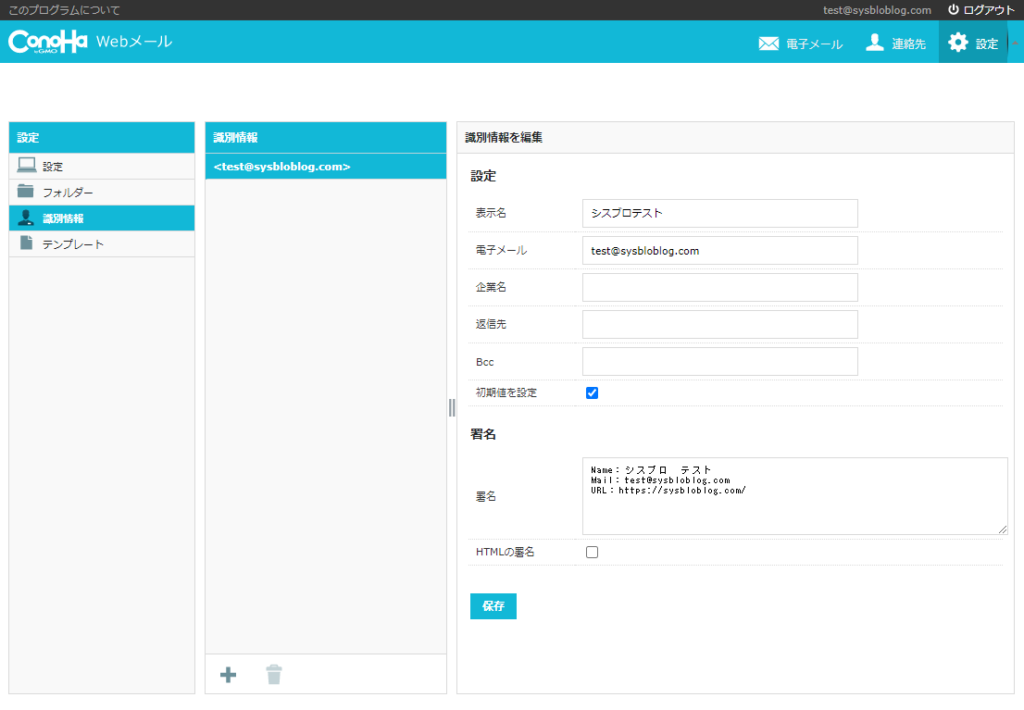
転送設定
転送設定はConoHaWINGコントロールパネルから設定できます。
メールアドレス作成ではメールアドレスタブでしたが今回はメール転送のタブから設定します。
「+転送設定」を選択したらあとは任意の条件に設定してください。
今回はtestで作ったアドレスからシスブロのアドレスにすべて転送する設定を入れています。
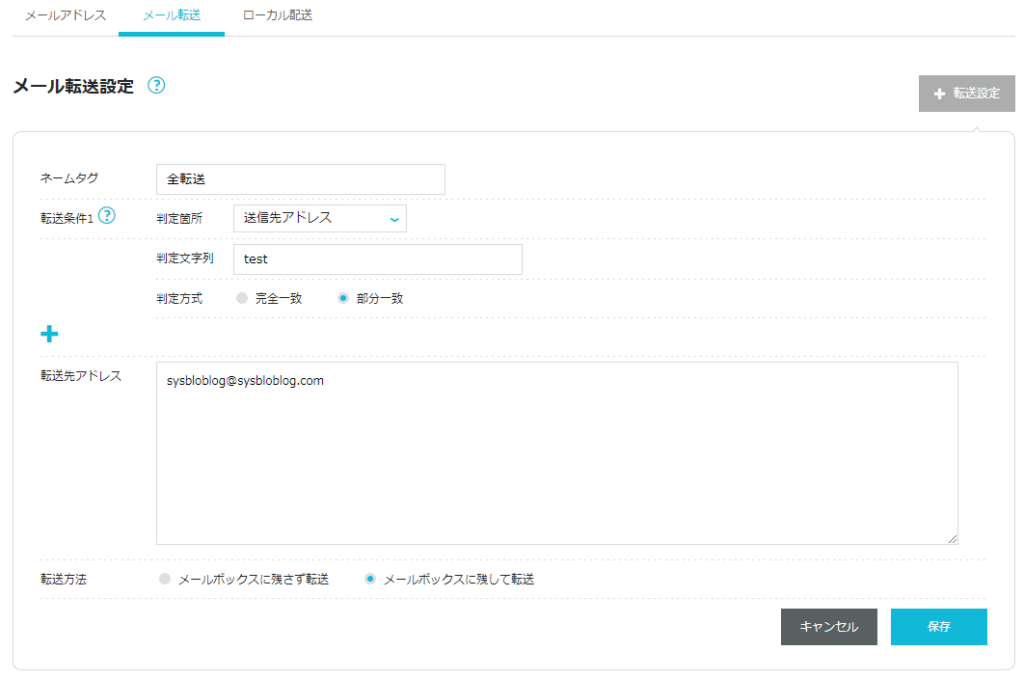
ネームタグ:任意
わかりやすければなんでもOKです。
転送条件
判定箇所:送信先アドレス
test宛に届いたメールをすべて転送したいので受信メールの送信先アドレスを判定箇所にしています。
判定文字列:test
判定箇所に記載の通りtestで設定しています。
判定方式:部分一致
判定文字列をアドレスすべてを指定して完全一致で設定する方が良いかもしれませんね・・・
転送先アドレス:シスブロのアドレス
gmailへの転送等も可能ですが、迷惑メールに入る可能性が高いのでメールが見つからない方は要チェックです。
転送方法:メールボックスに残して転送
消しちゃうと迷惑メールボックスに入ったりして見つからない場合に困るので念のためメールは残してます。
こんな感じの設定がおすすめ設定でした!
国内最速・ドメイン付きレンタルサーバ!Wordpress設定超簡単!
「ConoHaWING公式サイト」こちらのリンクからどうぞ!

以上です!
この記事が誰かの助けになれば嬉しいです!
良かったら↓↓のいいねボタンやシェア、フォローしてもらえると励みになります!!
質問・不明点・間違ってる情報等あればご連絡いただければ喜びます!
ばいばーい!