どうも!シスブロ(@sysbloblog)です!
今回は↓↓の記事に続いてレッツノートさんのメモリの交換と増設についてです。
SSDにもなってるのでメモリを交換&増設することで、16GBのメモリで爆速環境を手に入れることができます!
分解してファン清掃やCPUグリス塗り替えも行っています。
データが読めなくなった場合はコチラの
「@IDEA|光ディスク研磨再生・各種媒体データ復旧サービス」
を業者さんに教えていただきました!
SDカードやUSBメモリやハードディスクなどもデータ復旧できる見たいです!
読み込みづらくなったCD/DVDなどの研磨サービスもあるようです!
メモリの選び方
まずは私が使っているメモリは↓↓のメモリです!
安いやつ選んでるはずなので、選ぶのめんどくさい!って方はこれを買ってつけるのが手っ取り早いかと思います!
以前は増設だけしていて↓↓を使って8GBにしていました!
カタログの情報を調べたところ↓↓みたいな感じなので、「標準4GB PC3-8500/DDR3 SDRAM 最大8GB (空きスロット1)」みたいですね!
https://panasonic.jp/pc/p-db/CF-S10CYADR_spec.html
規格選択
この章ではインターフェイス(インターフェース)、差込口の形だったり、規格のお話です。
Let’sNote cfs10では「SO DIMM DDR3」が必要になります!
DIMMって記載だけだとデスクトップ用になるみたいなので、ピンが多くでっかいメモリになると思います。
DDRってのもノートパソコン用のメモリだとDDR3(204ピン)とDDR4(260ピン)で互換性がなくピンの数が変わってくるのでDDR4の方が性能がいいですが、互換性でしっかり選びましょう!
検索する時の参考に↓↓の表が規格一覧になります。
| チップ規格 | 動作周波数 | モジュール | データ転送速度 | ピン数 |
|---|---|---|---|---|
| DDR4-2666 | 2666MHz | PC4-21300 | 21.3GB/s | 260ピン |
| DDR4-2400 | 2400MHz | PC4-19200 | 19.2GB/s | 260ピン |
| DDR4-2133 | 2133MHz | PC4-17020 | 17.02GB/s | 260ピン |
| DDR3L-1600 | 1600MHz | PC3L-12800 | 12.8GB/s | 204ピン |
| DDR3-1600 | 1600MHz | PC3-12800 | 12.8GB/s | 204ピン |
| DDR3-1333 | 1333MHz | PC3-10600 | 10.6GB/s | 204ピン |
| DDR3-1066 | 1066MHz | PC3-8500 | 8.5GB/s | 204ピン |
| DDR2-800 | 800MHz | PC2-6400 | 6.4GB/s | 200ピン |
| DDR2-667 | 667MHz | PC2-5300 | 5.3GB/s | 200ピン |
| DDR2-533 | 533MHz | PC2-4200 | 4.2GB/s | 200ピン |
| DDR-333 | 333MHz | PC2700 | 2.7GB/s | 200ピン |
表を見て法則性があるとは思いますが、「DDR●-▲」「PC●-■」だとすると▲が動作周波数で■がデータ転送速度ですね!
動作周波数あたりの通信が8byteらしいのでデータ転送速度は8倍した数字になると思います。
ここで改めてカタログスペックを載せておくと「標準4GB PC3-8500/DDR3 SDRAM 最大8GB (空きスロット1)」こちらになりますので、この規格に合わせて選びましょう!
でも私が冒頭で掲載したメモリは少し違うんじゃないか!?って意見もあるかと思います(笑)
↓の二つが使用したことがあるメモリの商品名になります。
DDR3 SO-DIMM PC3-12800 CL11 4GB D3N1600Q-4G
PC3-12800(DDR3-1600) 8GB 1.35V対応 SO-DIMM D3N1600PS-L8G
動作周波数やデータ転送速度についてはよりスペックの高いものを選んで選択しています。
で、1.35V対応というところですが、規格としてはDDR3Lと記載しているところに該当しています。
低電圧対応でも1.5V(通常電圧)でも動作するという話も見つけたので、おそらくどちらでも動作するのだと思います。
基本的にはノートパソコンが対応していれば使えるそうですが、対応していなければそもそもPCが動作しないという情報もありました。
私が紹介したメモリで今のところ使用できているので定電圧対応のメモリでもよいという判断ができると思います。
メモリ交換・メモリ増設方法
まずは充電ケーブルを抜いた状態でバッテリーを外して電源スイッチを何回かONにします!
これでPCにたまった電気を消費させて作業中の故障確率を減らします!
そして、↓↓の赤枠部分にメモリ増設用の蓋があるのでそこからメモリスロットにアクセスします!

メモリ交換
蓋があいたらメモリが見えますが、ギリギリ取れるか取れないかのところにいるので無理やり作業することになります。。。
このメモリ交換作業が大変です。(増設だけなら超簡単なのですが。。。)
私は最近↓↓のような工具で作業しています!樹脂製や金属製のギターピックみたいなのが使いやすくて、ピンセット等も入っているのでおすすめです!
↓↓写真の通りシール?みたいなのが貼られているので手前のソケット部分にくっついている部分だけはがします。
その後、赤枠部分のストッパーを外側に広げるとロックが外れますので、メモリを奥に押し込むとソケットから抜けます!
抜けたらシールを引っ張ってメモリを取り出します!

取れたメモリがこちら↓↓です。
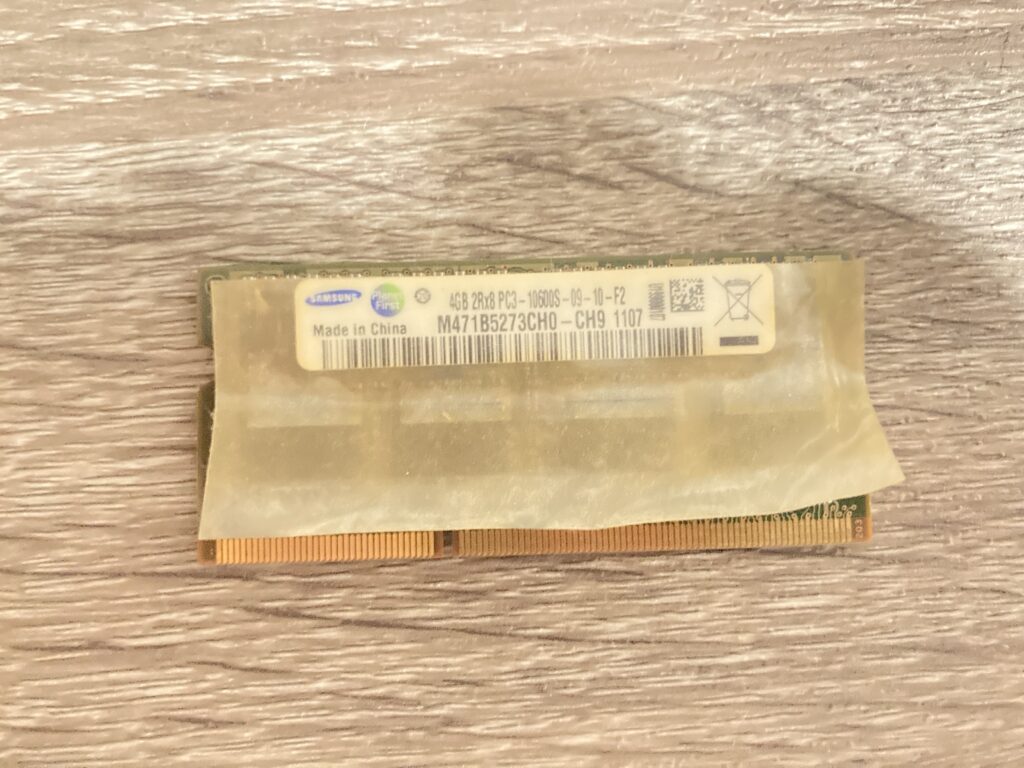
ついてるシールは再利用してメモリに張り付けて逆の手順でメモリを差せばメモリ交換は完了です!!
指だと難しいのでマイナスドライバーとか使うと楽ですが、電気を通すので念のため不必要に基盤に触れないほうがいいと思います。
メモリ増設
続いてはメモリ増設です!
こちらは超簡単!!
↓↓の画像の通り斜めに差してカチッと言うまで倒せば完了です!!

↓↓が完成形です!
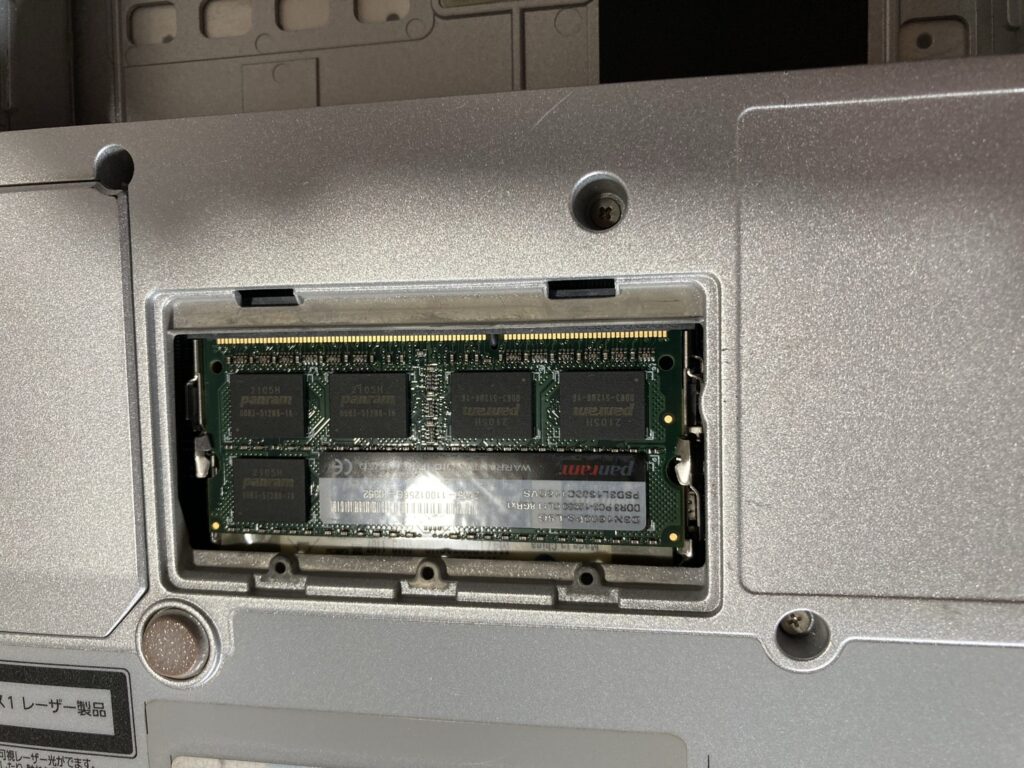
一旦ここでPCの起動とPC情報を確認して、メモリが16GBになっており、問題なければ元通りくみ上げて作業終了になります!
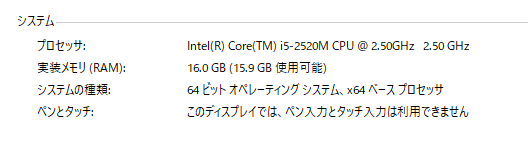
というわけで再度私が使用したメモリのリンクを貼っておきます!
ベンチマーク
ちなみにベンチマーク(CrystalMark)を試したところ↓↓のような感じでした!
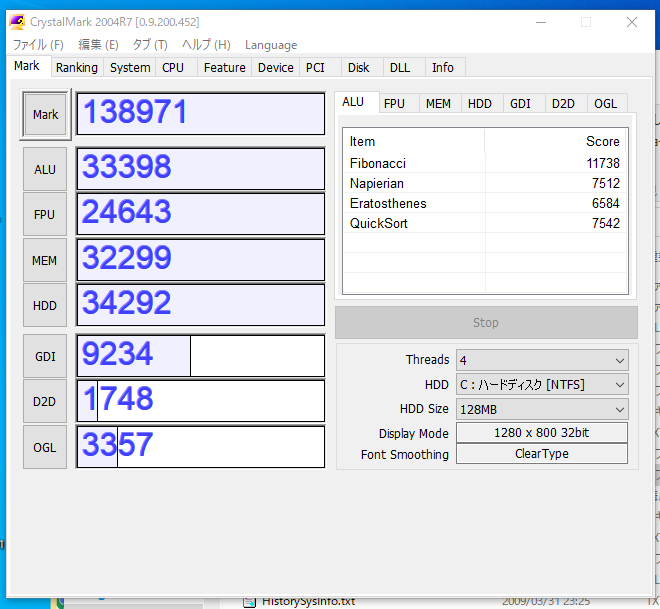
| Mark | ベンチマークの合計 |
| ALU | CPU性能:整数演算速度 |
| FPU | CPU性能:浮動小数点演算速度 |
| MEM | メモリ性能 |
| HDD | ハードディスク性能 |
| GDI | 2Dグラフィックス性能 |
| D2D | 2Dグラフィックス性能:DirectDraw |
| OGL | 3Dグラフィックス性能:OpenGL |
こんな感じでまだまだウチでは現役で活躍しているので皆さんも是非!
↓↓のやつなんかはWindows10でSSDなのでおすすめです!
不要になったパソコンやパーツなどは以下のような買取サービスを利用してみるのはいかがでしょうか?
送料無料、査定無料、梱包材無料、手数料無料で買取額アップのキャンペーンもやっていたりするようです!
以上です!
この記事が誰かの助けになれば嬉しいです!
良かったら↓↓のいいねボタンやシェア、フォローしてもらえると励みになります!!
質問・不明点・間違ってる情報等あればご連絡いただければ喜びます!
ばいばーい!






