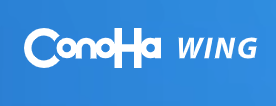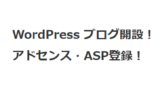どうも!シスブロ(@sysbloblog)です!
今回はConoHaWINGの契約から初期設定について解説します!
以下の記事ではConoHaWINGを使ったWordPressブログの始め方を解説しています!
レンタルサーバを契約する
最初にブログを置いておくレンタル―サーバを契約しましょう!
ブログサイトは家のようなもので、サーバは土地のようなものですね!
事前に準備するものは次の通りです。
- 登録用メールアドレス
- クレジットカード
かかる費用は月1000円程度ですがサイトが収益化すればすぐ回収できます!!
事前にサイト名やドメイン(URL)もイメージしておくとスムーズに手続きが可能です。
レンタルサーバ契約申し込み
今回は私も利用しているConoHaWINGのレンタルサーバを使用しますのでリンクから申し込みを行えばOKです!!

申込内容
ConoHaWINGの申し込みを行っていきます!
メールアドレス等諸情報を入力して進めていきます。
契約申込内容は以下の内容です。
- 料金タイプ:WINGパック
- 期間:3~36カ月 ※希望に合わせて自由に選択、長期の方が割安です。
- プラン:ベーシック
- 初期ドメイン:何でもOK ※ほぼ使いません
- サーバー名:何でもOK ※初期表示のままで問題ありません
WordPressのセットアップをする
ConoHaWINGでは「WordPressかんたんセットアップ」が利用できますので、その内容を説明していきます。
WordPressインストールに必要な情報を入力する
- 作成サイト名:後からでも変更できますので仮で問題ありません。
- 作成サイト用新規ドメイン:「https://XXX.com」の「XXX」を何にしたいか?「.com」部分を「.net」等の他のモノにするか決めていきます。
基本的には一番よくつかわれている「.com」がおすすめです。
この時すでに使われているURLの可能性もあるので、使われていないURLを探しましょう。 - WordPressユーザー名:サイト閲覧者には見えませんので自由に設定してください。
- WordPressパスワード:自由に設定してください。
- WordPressテーマ:特にこだわりがなければ「Cocoon」を選択してください。
あとは諸情報を入力して認証や決済方法を登録すればサイト作成完了です。
少し待つ必要があるかもしれませんが、すぐに作成完了します。
ConoHaWING初期設定
独自SSL設定を確認する
独自SSL設定はセキュリティの設定になります。
URLの最初が「http」が「https」になるのでサイト開設後は最初に設定しておきます。
しかし、30分ほどで自動で設定されるとのことなので、設定状況の確認方法を記載しておきます。
(実際は1時間以上かかった人もいるようなので、タイミングによるみたいですね。。。)
httpsから始まる自分のサイトのURLを入力してアクセスできれば問題はありません。
設定確認方法
まずはConoHaにログインです。
ログインしてなければ↓のURLからConoHaコントロールパネルにログインします。
ConoHaコントロールパネルログインログイン出来たら「サイト管理 > サイト設定 > URL > かんたんSSL」でSSLを有効化できます。
ボタンが押せない状態であれば時間をおいてみてください。
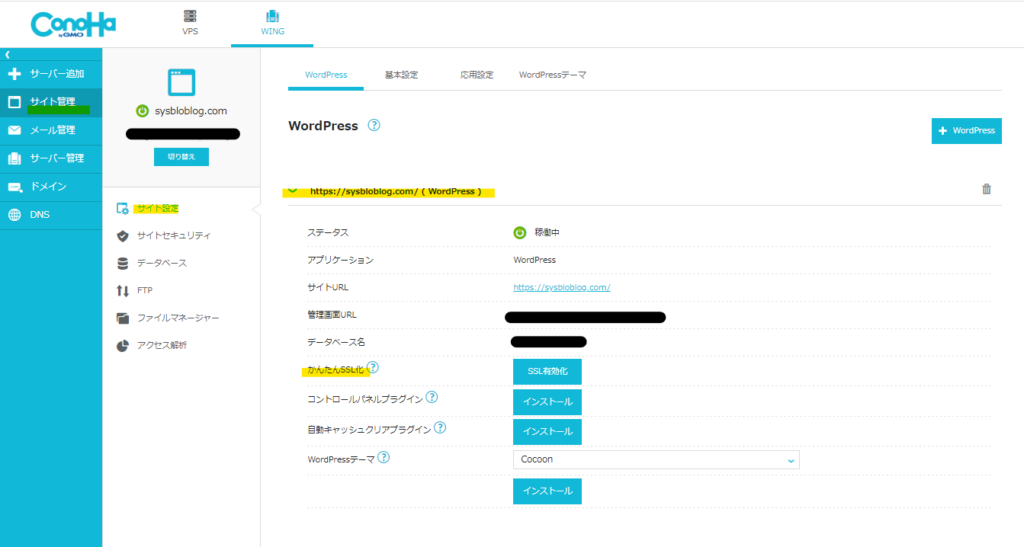
また、以下の設定の確認もしてみるとよいでしょう。
「サイト管理 > サイトセキュリティ > 無料独自SSL > 利用設定」がONになっているか確認しましょう。
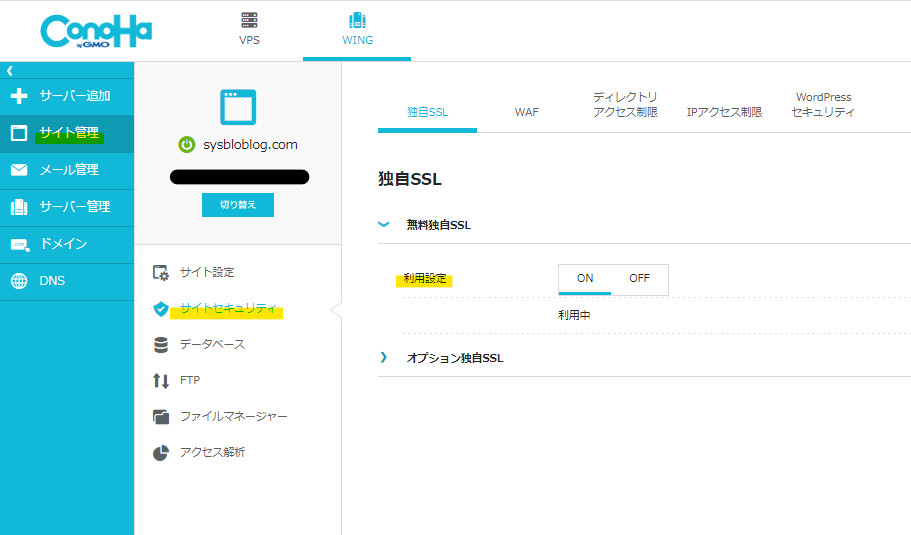
これで、サイトの開設のサーバー初期設定が完了です。
以上です!
この記事が誰かの助けになれば嬉しいです!
良かったら↓↓のいいねボタンやシェア、フォローしてもらえると励みになります!!
質問・不明点・間違ってる情報等あればご連絡いただければ喜びます!
ばいばーい!