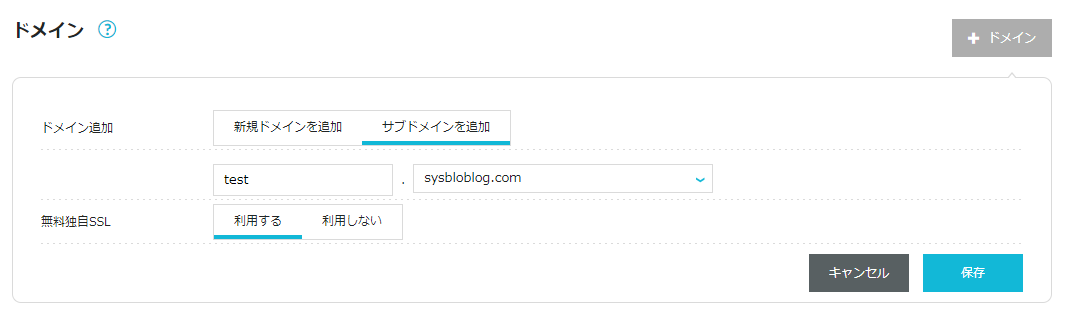どうも!シスブロ(@sysbloblog)です!
本記事ではConoHaWINGでのサブドメインの作り方を解説します。
サブドメインを作った後はWordPressの設定が必要ですが、ConoHaWINGだと既存のサイトの設定をコピーできるので、その作業手順を書いてます。
ちなみに超簡単でした!(プラグインが悪さをしていたので少し詰まりましたが・・・w)
国内最速・ドメイン付きレンタルサーバ!Wordpress設定超簡単!
「ConoHaWING公式サイト」こちらのリンクからどうぞ!

サブドメイン作成手順・やり方
以下のメニューを選択します。
サーバー管理 > ドメイン
表示された画面右上の「+ドメイン」ボタンをクリックします。
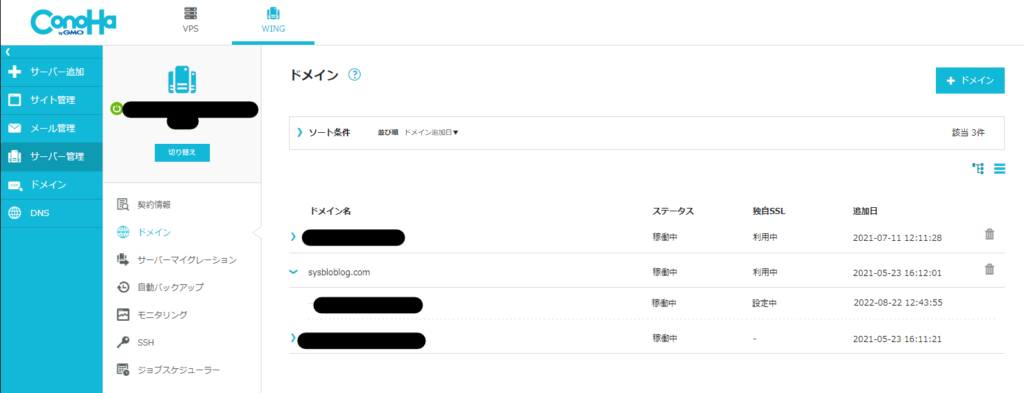
以下画像の画面が開くのでそれぞれ入力して保存ボタンを押す。
・ドメイン追加:サブドメインを追加、サブドメイン名を入力
・無料独自SSL:利用する
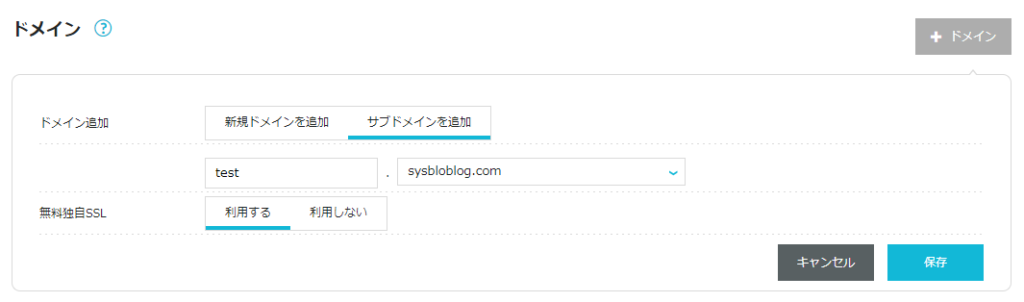
ドメイン一覧に追加したドメインが表示されていることを確認します。
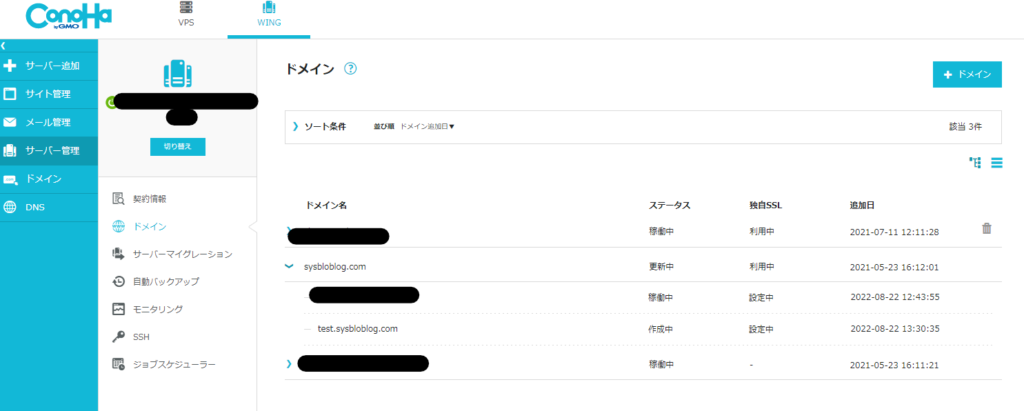
WordPressの設定コピー(サイトコピー)
ドメイン切り替え
まずは作成したドメインに切り替えましょう!
以下のメニューを選択します。
サイト管理 > サイト設定
「切り替え」ボタンから設定したいドメイン(作成したドメイン)に切り替えます。
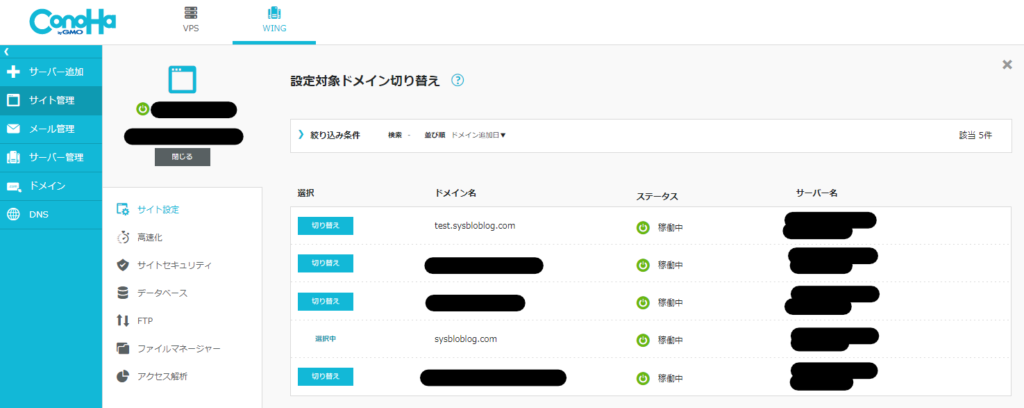
SSL設定確認
切り替えができたら念のため、SSL設定の確認をしておきましょう!
以下の画像は設定処理中の状態です。
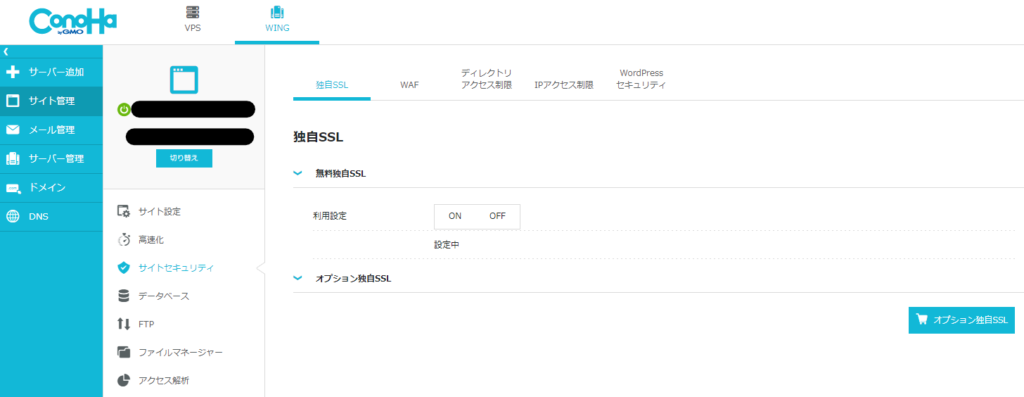
しばらくすると以下のように「利用中」になります。
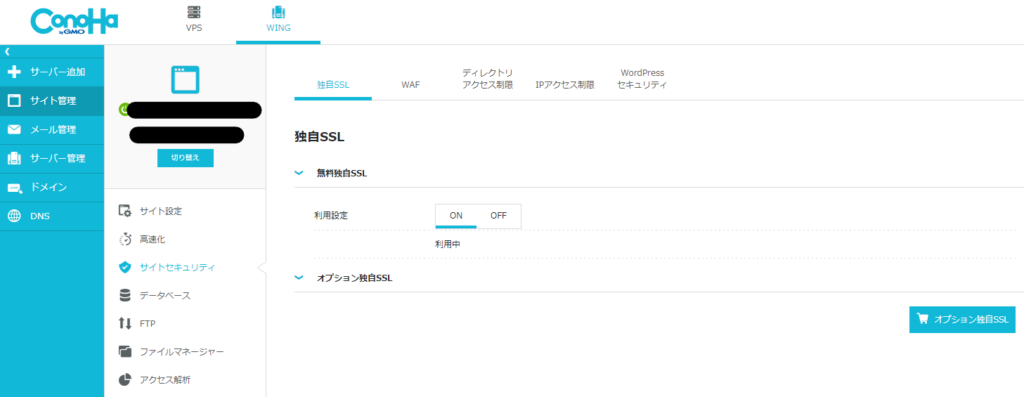
サイトコピー
本来はこの章の設定で完了なのですが、エラーが出ますので、エラーが出る方は次の章をご参照ください。。。
以下のメニューを選択します。
サイト管理 > サイト設定 > WordPress
以下の画面の「+WordPress」を選択します。
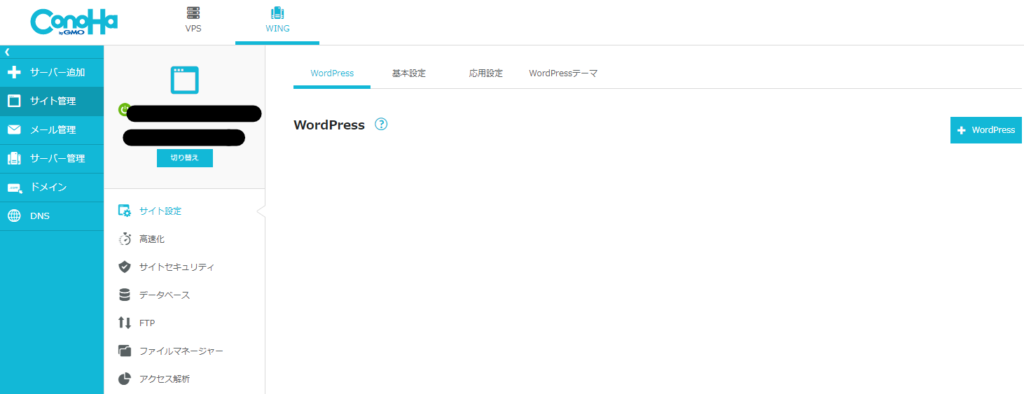
今回は以下の画像の通り選択します。
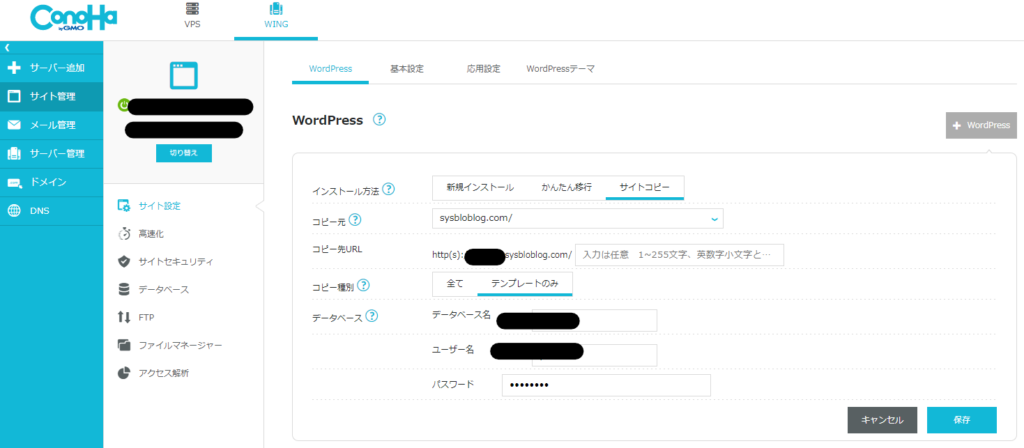
- インストール方法:サイトコピー
- コピー元:元のサイト
- コピー先URL:作成したサブドメイン
- コピー種別:テンプレートのみ(全てにすると記事もコピーされます)
- データベース:任意の「データベース名」「ユーザ名」「パスワード」を設定
エラーと解決策
前章の通り作業すると以下のようなエラーが出ました・・・
失敗しました。
選択したコピー元WordPressサイトの正常性を確認できませんでした。
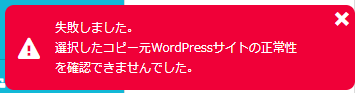
問い合わせてみたところ以下の回答をもらいました!
確認致しましたところ、コピー元のWordPressが管理
している情報と異なる情報になっているためエラーと
なっているご状況でございます。つきましては、お客様にてWordPressかんたん移行機能を
ご利用し、コピー元を移行元にしていただき新しくWordPress
を作成されましたら同様のWordPressを作成することが可能
かと存じますので、お試しくださいますと幸いでございます。・WordPressかんたん移行を使う
ConoHaサポート回答
https://support.conoha.jp/w/wpmigration/
なるほど・・・プラグインや設定変更で初期状態とは異なるため、うまくいかなかったんですね!
いったん言われた通りにサイトコピーではなく、かんたん移行を使ってみましたが、再度以下のエラーが出ました。。。(笑)
失敗しました。
移行元サイトログイン確認

今度は意味が分かるエラー内容だったのでプラグインでログインURLを変更していた設定があったので元に戻しました。
これで正常にサイトコピーができました!
まとめるとサイト移行かつSiteGuard WP Pluginを無効化してログインURLを初期に戻すと作業ができました!
SiteGuardでログインURLを変更しているのが原因だったようですが、プラグインを無効化してもサイトコピーはできなかったので、要注意です。
少し手間取りましたが、それでもイチから設定するよりは大幅時間短縮ができたので大変満足です!
国内最速・ドメイン付きレンタルサーバ!Wordpress設定超簡単!
「ConoHaWING公式サイト」こちらのリンクからどうぞ!

以上です!
この記事が誰かの助けになれば嬉しいです!
良かったら↓↓のいいねボタンやシェア、フォローしてもらえると励みになります!!
質問・不明点・間違ってる情報等あればご連絡いただければ喜びます!
ばいばーい!