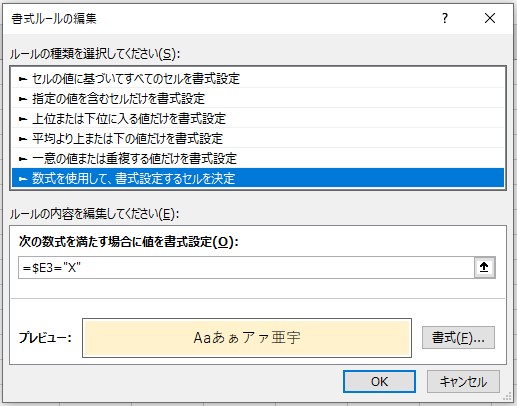どうも!シスブロ(@sysbloblog)です!
今日はExcel講座です!
こういう↓↓の表を・・・
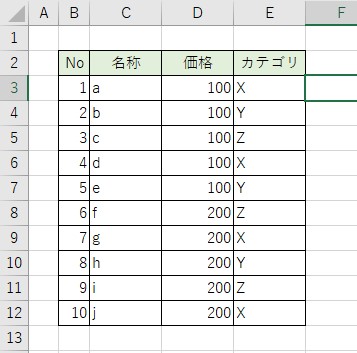
特定のセルの値で判断して自動で↓↓のように行ごとに指定した範囲を塗りつぶしたい時のお話です!
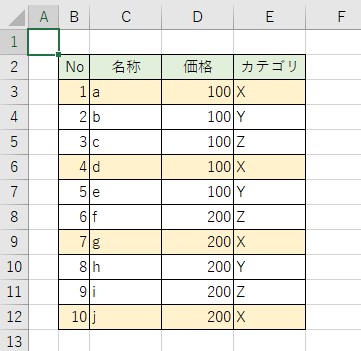
使っているのはMicrosoft365 Personal(Office365 ProPlus/Apps)のバージョン2110になります。
結構前のバージョンから手順は変わらないと思いますが、念のため・・・
設定方法
まずは1行設定してからその書式を全体にコピー&ペーストします!
なので塗りつぶししたい範囲を選択します。
今回であればB3からE3ですね!
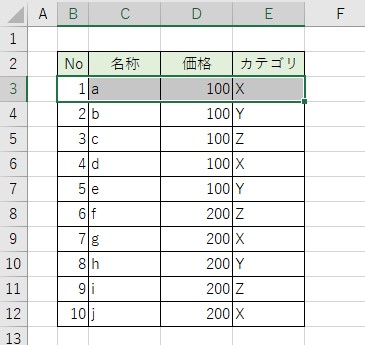
そしたら次は↓↓の赤枠部分にある、条件付き書式をクリック!

新しいルールをクリック!
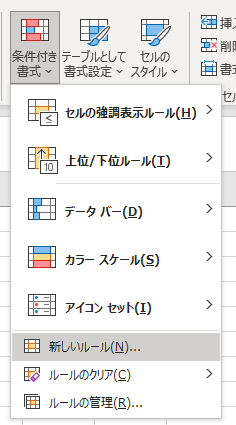
↓↓のような画面が出てくるので、「数式を使用して、書式設定するセルを決定」を選択し、「=$E3=”X”」と入力!そして書式ボタンを押して任意の書式設定を行ってください。
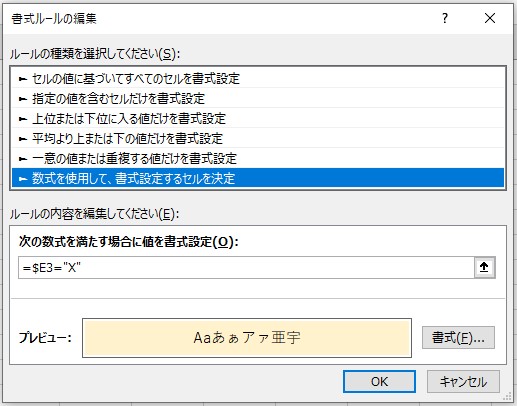
この時、「$」と「”」を付けすぎたり、付け忘れたりしないように注意してください。
今回は文字を扱うので「”」を付けていますが、数値で〇〇円以上等を指定したい場合は付けないという選択もありです。
また、「$」は今回のように「行」を対象に書式設定したい場合はアルファベットの前に「$」を付ける必要がありますが、列を対象にしたい場合は数字の前に「$」を付けると良いです。
ここまでの設定で最初の行だけ設定ができたと思います。
「新しいルール」ではなく「ルールの管理」から設定状況が見れます!
E3セルがXの時にB3からE3を書式設定するような設定がされていますね!
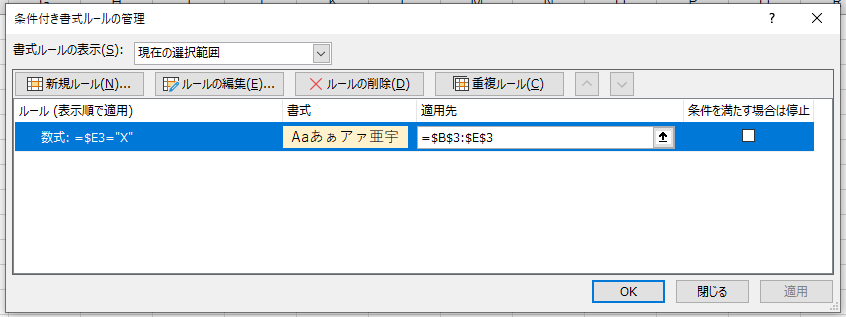
あとは設定できた行を選択してコピーを行い↓↓の画像のように範囲選択し、赤枠の書式設定の貼り付けを行えば完成です!
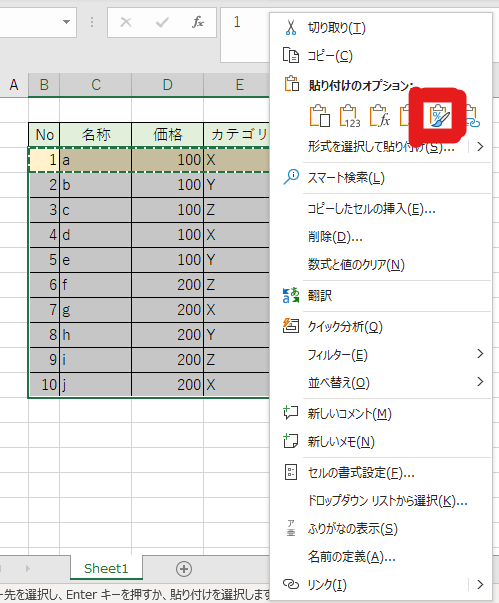
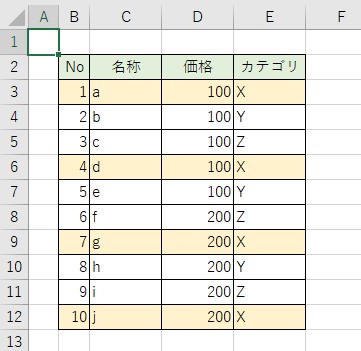
以上です!
この記事が誰かの助けになれば嬉しいです!
良かったら↓↓のいいねボタンを押してもらえると励みになります!!
質問や不明点、間違ってる情報等あればご連絡いただければ喜びます!!
ばいばーい!