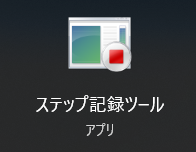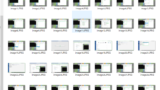どうも!シスブロ(@sysbloblog)です!
今回はWindowsでスクリーンショットを撮る作業を自動化してくれるツールのご紹介です!
スクリーンショットってスクショって略したりキャプチャとか画面ショットとか呼び名が色々あってどれかに統一してほしいですよね・・・
ステップ記録ツール
windowsキー押して検索窓に「psr」と入力すると「ステップ記録ツール」が現れますのでクリックしたら起動します。
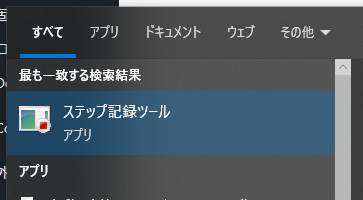
WindowsVista以降にであれば使えるアプリになります。
使い方
起動するとこんな感じ↓

記録の開始を押すとクリックやスクロール等で反応してスクリーンショットを撮ってくれます。
記録の停止を押すとスクリーンショットの取得が終了し、画像↓のような形で出力されます。
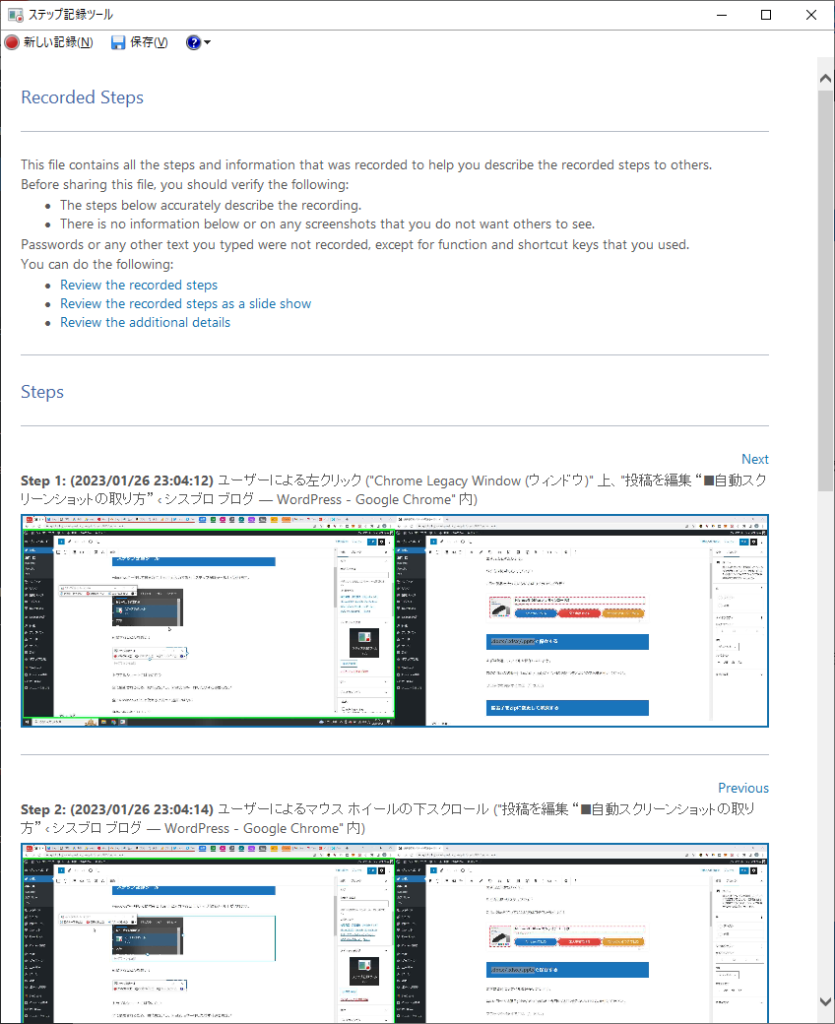
保存を押すとZip形式で保存でき、解凍するとmhtという拡張子のファイルになります。
mhtファイルはブラウザやWord等で開くことが可能です。
いつどこをどんな操作をしたのかが文字で記載されていてトラブルシューティング等にとても役に立ちます。
ちなみに画像内に選択したウィンドウを緑色の枠で色付けしてくれたりもします。
ディスプレイ拡張しているので横長ですが、画像をクリックすると画像が大きくなりしっかり撮影できていることが確認できました。
たしかキーボード操作は撮影されませんが、抜け漏れなく、「PrtScrキー」や「Win+Shift+S」等を押したりする必要もないのでとても楽です。
設定と注意点
設定は一番右端の▼からできます。
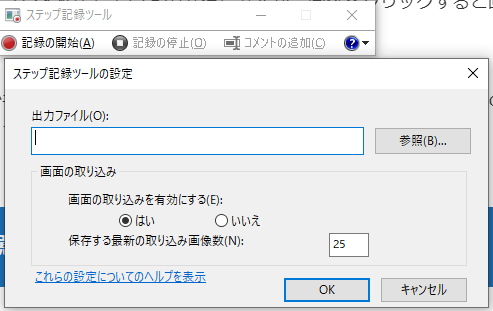
出力先と画像の取り込みの選択、取り込む画像の枚数が設定できます。
画像取り込みを無効にするとスクリーンショットは取られず操作説明の文字だけになります。
初期設定では25枚しか自動保存できない設定になっており、25枚を超えると自動で最初の画像から消えるので注意です。
画像数の上限はWindows7で100枚、それ以降は999枚のようです。
この設定ですが、面倒なことに起動するたびに初期化されるので毎回設定する必要がありますので、この点もご注意ください。
面倒な設定を盛り込んだコマンド
毎回設定したり保存したりするのが面倒なのでコマンドプロンプトから実行できるコマンドを記載しておきます。
psr /start /sc 1 /maxsc 999 /output "%userprofile%\desktop\ScreenShot.zip"適当なテキストファイルに上のコマンドを書いてbat拡張子で保存すればダブルクリックですぐに記録開始されます。
同じ名前のファイルがあったら上書きされるのでご注意ください。
コマンドの説明は以下の通りです。
| コマンド | 説明 |
|---|---|
| /start | 記録の開始 |
| /stop | 記録の停止 |
| /sc [0|1] | 画像取り込み機能の有効/無効(デフォルトで有効) |
| /maxsc [value] | 取り込み画像数の最大値 |
| /gui [0|1] | psrのGUI表示の有効/無効(デフォルトで有効) |
| /recordpid [value] | valueで指定したPIDのアプリケーションを触ったときだけ記録する |
| /output [filepath] | 最終的なファイルの出力先(デフォルトではzip) |
画像を一括で抽出する場合は一度mhtファイルをWord/Excel/PowerPointなどのOfficeで開いて.docx/.xlsx/.pptxで保存しましょう。
そこから先の抽出方法はコチラ↓
以上です!
この記事が誰かの助けになれば嬉しいです!
良かったら↓↓のいいねボタンやシェア、フォローしてもらえると励みになります!!
質問・不明点・間違ってる情報等あればご連絡いただければ喜びます!
ばいばーい!