どうも!シスブロ(@sysbloblog)です!
今回は!Diginnos Note Galleria QF655(たぶんK121012)のSSD換装方法について書いていきます。ドスパラから販売されたゲーミングノートパソコンらしいです!
価格ドットコム見てみたところ、Prime Note Galleria QF655 K120715とは少し違うようです・・・
と、いうのもメルカリで購入したので正体がわからないというのが正直なところですw
めったに売ってませんが参考まで↓
ほかのエディションはCPUが違うだけのように見えるので、外装は同じなのじゃないかな?と思います!
(細かくしている人がいたらぜひ教えてください♪)
(今のところOS・メモリ・ストレージ・DVDドライブ・Office・外観が違うモデルがあったようだというのはネットの情報から読み取ってますw)
ほかにも以下のようなエディションがあるそうです!
- FINAL FANTASY XI K121002
- チョコットランド K121002
- ファンタシースターオンライン2 K121002
- モンスターハンター フロンティア オンラインK120608
- スペシャルフォース2 K120717
定番のオンラインゲームが並んでますね!これらのオンラインゲーム推奨のゲーミングノートPCらしいです!(2012年発売当初)
ってなわけで!本題に入っていきたいと思います!
SSDの規格がわかんね~!とか実際に取り換えるのどうやんだ!?ってところをサクッと行きましょう!
データが読めなくなった場合はコチラの
「@IDEA|光ディスク研磨再生・各種媒体データ復旧サービス」
を業者さんに教えていただきました!
SDカードやUSBメモリやハードディスクなどもデータ復旧できる見たいです!
読み込みづらくなったCD/DVDなどの研磨サービスもあるようです!
メモリも変えてますので↓↓の記事もどうぞ!
SSDとHDDの違い
| 種類 | 仕組み | 価格 | スピード | 発熱 | 耐震性 | 消費電力 |
| HDD | 磁気ディスク | 安い | 遅い | 多い | 弱い | 多い |
| SSD | フラッシュメモリ | 高い | 早い | 少ない | 強い | 少ない |
SSDとHDDの違い
ここまで来てる人はご存じの方も多いと思うのですが、SSD(ソリッドステートドライブ)は大容量の記憶領域の中では読みこみ・書きこみが早いので重宝されています。
フラッシュメモリ、いわゆるUSBメモリとかと仕組みが一緒なので早いです。
SSDに比べて、HDD(ハードディスクドライブ)は物理的に円盤を回して、それを読み取りアームを動かすので遅いです。
その上、ディスクが回っているので熱も出ますし、振動にも弱く、音も出ます。
デメリットしかないのか!?ってなりますが、HDDは安いんですよね!
お金出せばより便利なものが手に入る・・・まぁ出す価値はあるくらい圧倒的スピード差だとは思います。

SSDの選び方
さて、SSDの選び方です。
規格の違いが分かりにくいので、その点を書いていきます。
カタログ情報とかと照らしながら必要な規格を確認していきましょう!
あ、規格がどうこう、とかいいから Diginnos Note Galleria QF655 に使えるSSD教えて!って人向けですが、私が購入したのは↓↓です。
メーカーはCrucial(クルーシャル)が人生初めて買ったSSDなのでなんとなく安心できるので選びました。
サイズ
1.8インチ、2.5インチ、mSATA、M.2とあるそうです。
お持ちのPCによりけりですが、デジノスノートガレリアさんは2.5インチとmSATAっぽいです。
厚みがHDDは9mmでSSDは7mm先ほどリンク張ってたSSDだとスペーサーがついてるので中でカタカタならずに済みます。
ゆくゆくはmSATAも付けたいですが、今回は2.5インチです!
インターフェース
Serial ATA(SATA)1~3、IDE、外付けだとUSBとかですかね。
デジノスノートガレリアさんを開けて見る限りではSATAが使えます。
ここで少しややこしいのが、SATA3は6Gb/sで動作して、SATA2は3Gb/sで動作するので検索する時や購入する際に見間違えないようにしましょう。
SATA3 ”Gb/s”ってなってるの購入したら嫌ですからね…
コピー(クローン作成)のやり方
モノが手に入ってSSDを入れ替えるだけならいらない作業ですが、もともとついてたHDDのデータを移行したいと思いますので、↓↓を参考にクローンを作成しましょう!
https://www.crucial.jp/support/ssd/ssd-install/ssd-install-steps/part-2-copy
「クローンって?」って人もいると思いますが、中に入っているデータをコピーするだけではなくて、OSやデータの配置まで丸っとコピーすることを言います。
クローン作成時は↓↓みたいなやつで外付け化すると取り外したHDDを外付けハードディスクにできるので便利です。
安いのにUSB3.0対応なので転送速度が速いと思うのでオススメです。
SSD入れてる途中の姿はこんな↓↓感じ!

重要なデータがある人は別のストレージがあればクローンのほかにもバックアップあってもいいと思います。
Crucialのサイトにも書いてありますが、CrucialのSSDを移行する場合は↓↓のソフトが使えるのでこれでクローンを取ります。
色々画像を載せたかったんですが、取り忘れたので公式サイトを参照してください(笑)
クローンは容量が大きいと思うので数時間とかはかかります。
クローンができればあとは物理的に付け替えの作業になります。
物理的な付け替え方法
基本的な注意点とかは公式を参考にしましょう。
https://www.crucial.jp/support/ssd/ssd-install/ssd-install-steps/part-3-install
電気系統が死なないようにバッテリー外して電源入れようとすることで電気を空っぽにしたり、静電気を逃がしたりですね!
特に難しいことはしていなくてネジ外してひっこぬいて差し替えるだけです!
どのネジがどこについていたかくらいは覚えておかないとネジの長さとか違ったりすると思うので注意ですかね。
私は↓↓のようなドライバーで作業しました。
今回の場合は0番のプラスドライバーがあれば全部作業できるはずです。(HDDの部分に1番のドライバーが必要だったかもしれません。。。今度開けたら見ておきます)
↓↓の画像の四角印を外側へスライドしてバッテリーを外したら、丸印はネジなので全部外す必要があります。(1個はバッテリーの後ろに隠れてます)
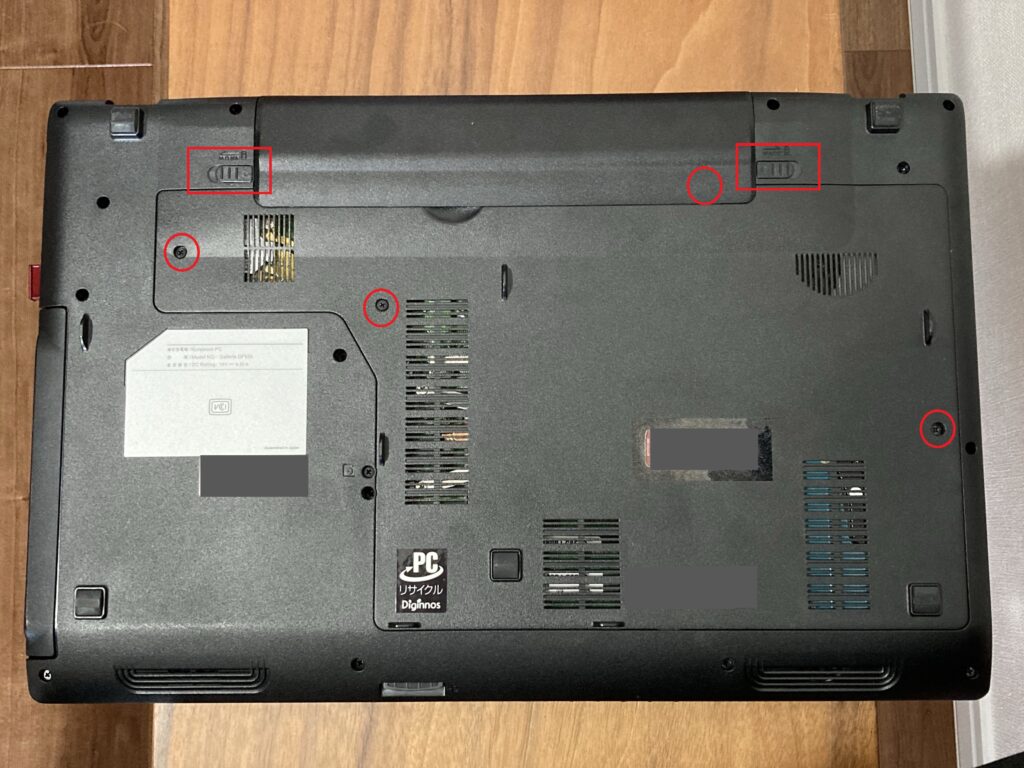
ネジが外れたら↓↓の丸印部分にスペースがあるはずなので、そこからパキパキと外していきましょう!(四角印の部分には爪がついているので無理に外そうとして折らないように注意してください!)
さすがゲーミングノートPC!簡単に取り外しできて、パーツへ簡単にアクセスできます!

でわでわ本題のHDDを外していきます!
↓↓画像の赤丸のネジを外して赤四角にあるフィルムのようなものを右に引っ張るとコネクタからHDDが抜けます!そしたらあとは持ち上げれば外れます!
黄色丸は後で外せばOKです!むしろ後で外さないと右にスライドし辛いのであとのほうがいいです。

ここで、スペーサーの付け方に注意です。
もともとシスブロが持ってたPCが特殊だったのかもしれませんが、スペーサをつける面が逆だったので↓↓画像を参考にコネクタの向きとスペースに合わせてスペーサーを取り付けておいてください!

あとは逆手順でSSDに交換して完成!
せっかく開けたのでエアダスターで掃除しておいてもいいですね♪
エアダスター調べていたら電動のモノもあるんですね!使い終わった缶の処分とか考えるとありかもしれません!
↓↓は参考にメモリやmSATAのSSDコネクタの位置です。

ベンチマーク
ベンチマーク(CrystalMark)を試したところ↓↓のような感じでした!
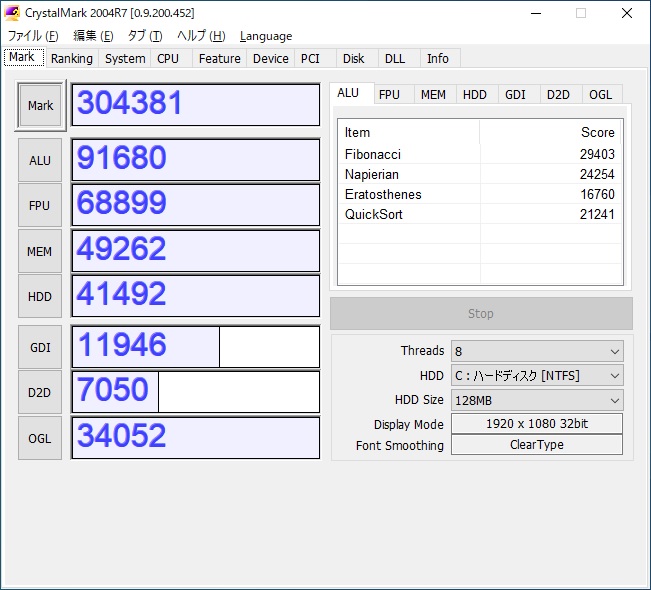
| Mark | ベンチマークの合計 |
| ALU | CPU性能:整数演算速度 |
| FPU | CPU性能:浮動小数点演算速度 |
| MEM | メモリ性能 |
| HDD | ハードディスク性能 |
| GDI | 2Dグラフィックス性能 |
| D2D | 2Dグラフィックス性能:DirectDraw |
| OGL | 3Dグラフィックス性能:OpenGL |
パーツ交換前後のベンチマークは↓↓にまとめてます!
新たにお迎えしたドスパラさんのガレリアQF655!かなり性能アップしたので長く使っていけたらいいなと思っております!
最後に今回使ったモノのリンクを再度載せておきます!
不要になったパソコンやパーツなどは以下のような買取サービスを利用してみるのはいかがでしょうか?
送料無料、査定無料、梱包材無料、手数料無料で買取額アップのキャンペーンもやっていたりするようです!
以上です!
この記事が誰かの助けになれば嬉しいです!
良かったら↓↓のいいねボタンやシェア、フォローしてもらえると励みになります!!
質問・不明点・間違ってる情報等あればご連絡いただければ喜びます!
ばいばーい!






