どうも!シスブロ(@sysbloblog)です!
簡単な動画編集をすることがあるのですが、iPhone/iPadのiMovieを使用しています。
本記事はスマホ版iMovieの代わりにAviUtlという無料の動画編集ソフトを使ってみようという内容です。
iMovieの代わりに使用するので使用感もできるだけiMovieに寄せていきます!
AviUtlとは
「KENくん」という方が開発した個人開発ソフトで、有志による拡張機能(拡張編集プラグイン)が豊富なため、一般的には有償提供されるような機能が無料で使えるソフトとなっています。
無駄な機能を搭載していないので動作が軽く操作がわかりやすいというのも代表的なメリットです。
ただし、設定の自由度が高い分導入の難易度はちょっとだけ高かったりします。
基本的な知識が身につけば柔軟にカスタマイズできるというメリットが上回るでしょう。
本記事ではiMovieの操作感を目指して設定していきますが、それ以上のこともできるので興味がある方はチャレンジしてみると動画編集の幅が広がると思います!
設定内容
設定の反映には再起動が必要なこともありますので設定してみたのに何も変わらないぞ?というときはソフトやPCの再起動を試してみましょう。
設定方法は以下のサイトを参考にしています。
https://aviutl.info/
まずはインストールしたソフトとプラグインの一覧です。
- AviUtl V1.10:編集ソフト本体
http://spring-fragrance.mints.ne.jp/aviutl/ - AviUtl拡張V0.92(テスト版ではない):プラグインを入れるためのプログラム
http://spring-fragrance.mints.ne.jp/aviutl/ - L-SMASH Works:ファイルを読み込むためのプラグイン
https://github.com/Mr-Ojii/L-SMASH-Works-Auto-Builds/releases - かんたんMP4出力:MP4形式で出力するためのプラグイン
https://aoytsk.blog.jp/aviutl/34586383.html - patch.aul:AviUtlのバグ修正や機能追加をしているプラグイン
https://scrapbox.io/ePi5131/patch.aul - ShowWaveform:タイムラインに音声波形を表示するプラグイン
https://github.com/hebiiro/AviUtl-Plugin-ShowWaveform - NVEnc:ハードウェアエンコードを行うためのプラグイン
https://rigaya34589.blog.fc2.com/
AviUtl
まずは本体と拡張編集プラグインを導入しましょう。
以下のサイトからそれぞれダウンロードしてZipファイルを解凍してAviUtlのフォルダに拡張編集プラグインのファイルをすべて入れてしまいます。
http://spring-fragrance.mints.ne.jp/aviutl/


あとは「aviutl.exe」をダブルクリックで実行すれば起動できます。
プラグイン
プラグインの入れ方は「aviutl110」フォルダの中に「Plugins」フォルダを作成し、拡張編集の「auo auc auf aui」ファイルを入れるだけです。
一覧のURLからファイルをダウンロードしてきてファイルを入れていきましょう。
シスブロはこんな感じになってます。
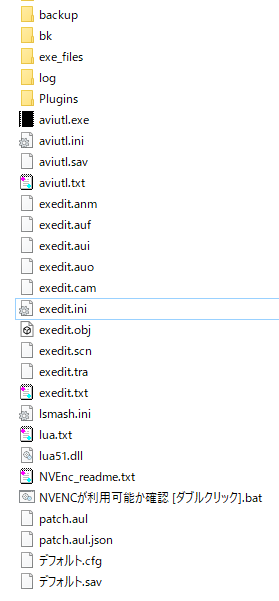
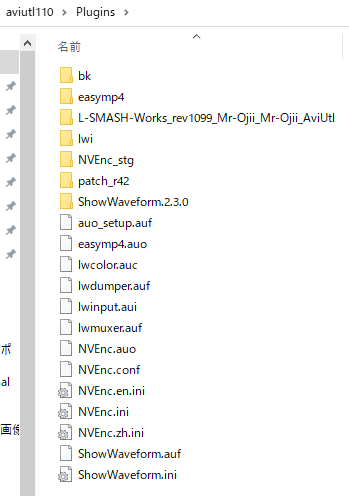
「.au●」系の拡張子のファイルさえあればいいですが、Readme.txtとかも残しておきたかったのでPluginsフォルダ内にさらに各プラグインのフォルダを作って「.au●」系のファイル以外を突っ込んであります。
ファイルはどこからダウンロードするの?って人のためにスクショ貼っときます。
L-SMASH Works

かんたんMP4出力

patch.aul

↓
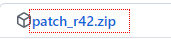
ShowWaveform

↓
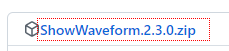
NVEnc
サイドバーから

↓

初期設定
プラグイン読み込み優先度設定
プラグインの読み込み優先度設定の変更を行います。
AviUtlを起動したらメニューから以下にアクセスします。
「ファイル」>「環境設定」>「入力プラグインの優先度の設定」
シスブロはこんな感じの並びにしています。
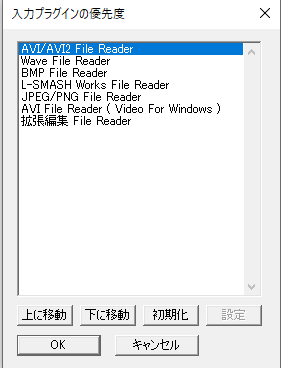
自分でいれたプラグインは最後に持ってくるのがおすすめです。
フィルタ順序設定
次はフィルタ順序の設定です。
AviUtlを起動したらメニューから以下にアクセスします。
「設定」>「フィルタ順序の設定」>「ビデオフィルタの順序」
シスブロはこんな感じの順序にしています。
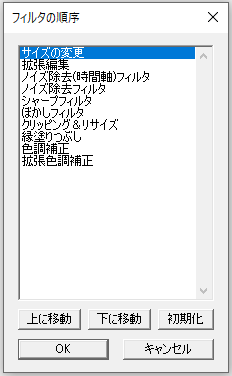
例えばですが、サイズ変更を最後にしてしまうと散々動画に加工をかけた後に引き伸ばすことになるので画質が悪くなったりすると思います。
なので、うまくフィルタがかからないときは順序を調整してみるといいかもしれません。
読み込みファイル拡張子設定
標準で読み込めるファイルは画像ファイルとwav・aviだけです。
プラグインを入れるだけではファイルを読めるファイルは増えないので設定ファイルを編集します。
「exedit.ini」というファイルを以下の通りメモ帳で開きます。
「ファイルを右クリック」>「プログラムから開く」>「メモ帳」
メモ帳で開くことができたら、以下の通り書き換えて保存したら設定完了です。
[extension]
; 拡張子とメディアオブジェクトの種類を関連付けます
.avi=動画ファイル
.avi=音声ファイル
.mpg=動画ファイル
.mpg=音声ファイル
.mp4=動画ファイル
.mp4=音声ファイル
.flv=動画ファイル
.flv=音声ファイル
.dv=動画ファイル
.bmp=画像ファイル
.jpg=画像ファイル
.jpeg=画像ファイル
.png=画像ファイル
.gif=画像ファイル
.wav=音声ファイル
.mp3=音声ファイル
.txt=テキスト
.mkv=動画ファイル
.mkv=音声ファイル
.mpg=動画ファイル
.mpg=音声ファイル
.mpeg=動画ファイル
.mpeg=音声ファイル
.wma=動画ファイル
.wma=音声ファイル
.wmv=動画ファイル
.wmv=音声ファイル
.mov=動画ファイル
.mov=音声ファイル[script]
dll=lua51.dll
jit=lua51jit.dll
操作方法
初期設定に近い部分もありますが、操作方法について記載していきます。
タイムライン表示
以下のチェックを付けましょう。
「設定」>「拡張編集の設定」
再生ボタンの表示
「ファイル」>「環境設定」>「システムの設定」>「再生ウィンドウの動画再生をメインウィンドウに表示する」
再生ウィンドウを別窓で表示したい場合は以下から設定できますが、あまりメリットはないように思います。
「表示」>「再生ウィンドウ表示」
ファイルの読み込み方
拡張編集ウィンドウにファイルをドラッグ&ドロップすれば読み込めます。
拡張編集ウィンドウはタイムラインが表示されている以下のウィンドウです。
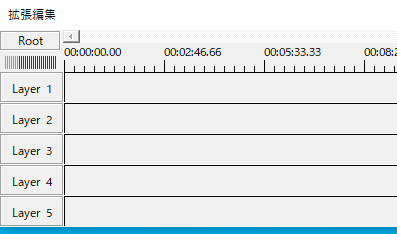
1点注意ですが、メインウィンドウと拡張編集ウィンドウのどちらに入れるかで動作が変わります。
メインウィンドウに読み込んだ場合はAviUtlの標準機能での編集しかできません。
メインウィンドウは以下のウィンドウです。
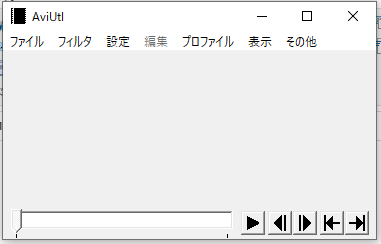
導入したプラグインの機能を使いたい場合は拡張編集ウィンドウに読み込みましょう。
「ファイル」の「開く」から読み込むとメインウィンドウで読み込まれます。
いらないシーンのカット
不要なシーンは分割・削除・結合を行うことでカットできます。
拡張編集ウィンドウのタイムライン上で
- 赤の縦線の移動>分割
- 右クリック削除
- ドラッグ&ドロップで結合
iMovieに動作を近づけるための設定として以下のチェックを入れておくと良いです。
「拡張編集ウィンドウのタイムラインを右クリック」>「環境設定」>「中間点追加・分割を常に現在フレームで行う」
チェックするかしないかで以下のように動作が変わります。
未チェック:『右クリックした位置』でオブジェクトを分割
チェック済:『現在フレームの位置』でオブジェクトを分割
カット後に動画の最後に真っ黒の尺ができてしまう
不要なシーンをカットしても動画全体の長さは変わりません。
なので、以下の手順で余った時間を削っておきましょう。
「タイムライン右クリック」>「範囲設定」>「最後のオブジェクト位置を最終フレーム」
範囲選択がしたい
範囲選択は「Ctrl」+「クリックorドラッグ」でできます。
フェードで場面切り替えをしたい
フェードは以下の操作で設定できます。
「タイムラインを右クリック」>「フィルタオブジェクトの追加」>「シーンチェンジ」
字幕を入れたい
字幕は以下の操作で挿入できます。
「タイムラインを右クリック」>「メディアオブジェクトの追加」>「テキスト」
モザイクを入れたい
モザイクは以下の操作で設定できます。
タイムラインで右クリック⇒「フィルタオブジェクトの追加」⇒「モザイク」
音声をフェードイン・フェードアウトしたい
音のフェードインフェードアウトは以下から設定画面を開けます。
「タイムラインの音声のラインをダブルクリック」>「表示された音声ファイルのウィンドウ右上の+ボタン」>「音量フェード」
ファイル保存方法
ファイルの保存は導入したプラグインを利用するため以下から保存します。
「ファイル」>「プラグイン出力」>「かんたんMP4」
ハードウェアエンコードを利用する場合は「拡張 NVEnc 出力」で保存しましょう。
利用しているグラフィックボードがNVIDEAなのでNVEncを入れていますが、別のグラボを使っている方は以下を参考にプラグインを入れましょう。
- QSV用プラグイン:QSVEnc Intel
- NVEnc用のプラグイン:NVEnc NVIDEA
- VCE用のプラグイン:VCEEnc AMD
ここで少しだけエラーで詰まった小話……
「NVENCが利用可能か確認 [ダブルクリック].bat」というファイルがあったので実行してみたところ……
以下のCUDAエラーが出たのでNVIDIAのツールキット(https://developer.nvidia.com/accelerated-computing-toolkit)をインストールしたけど変わらずでした。
そこで無視してAviUtlで保存(エンコード)してみたらなんの問題もなく行けました……
gpuinfo: Warn: cudaDeviceGetAttribute(): initialization error
gpuinfo: Warn: cudaDeviceGetAttribute(): initialization error
gpuinfo: Error: device does not satisfy required CUDA version (>=3.0): 0.0
gpuinfo: Closing device #-1: …
gpuinfo: Closed device #-1: .
No GPU found suitable for NVEnc Encoding.
Failed to initialize CUDA.
タイムライン上に音声波形を表示したい
プラグインを入れたので以下の操作で表示できます。
「表示」>「アイテム内音声波形の表示」>「すべてのアイテムを更新を選択(一部だけでよければ選択アイテムを更新を選択)」
不要なシーンのカットをするのに分割を行うと後続の波形表示が消えてしまうので少し手間ですが必要に応じて再度同じ操作をすることで波形を見ながら編集ができます。
ただやっぱりサクサク動くiPad/iPhoneのiMovieになれているので、PCでの編集は腰が重いですね……
以上です!
この記事が誰かの助けになれば嬉しいです!
良かったら↓↓のいいねボタンやシェア、フォローしてもらえると励みになります!!
質問・不明点・間違ってる情報等あればご連絡いただければ喜びます!
ばいばーい!
